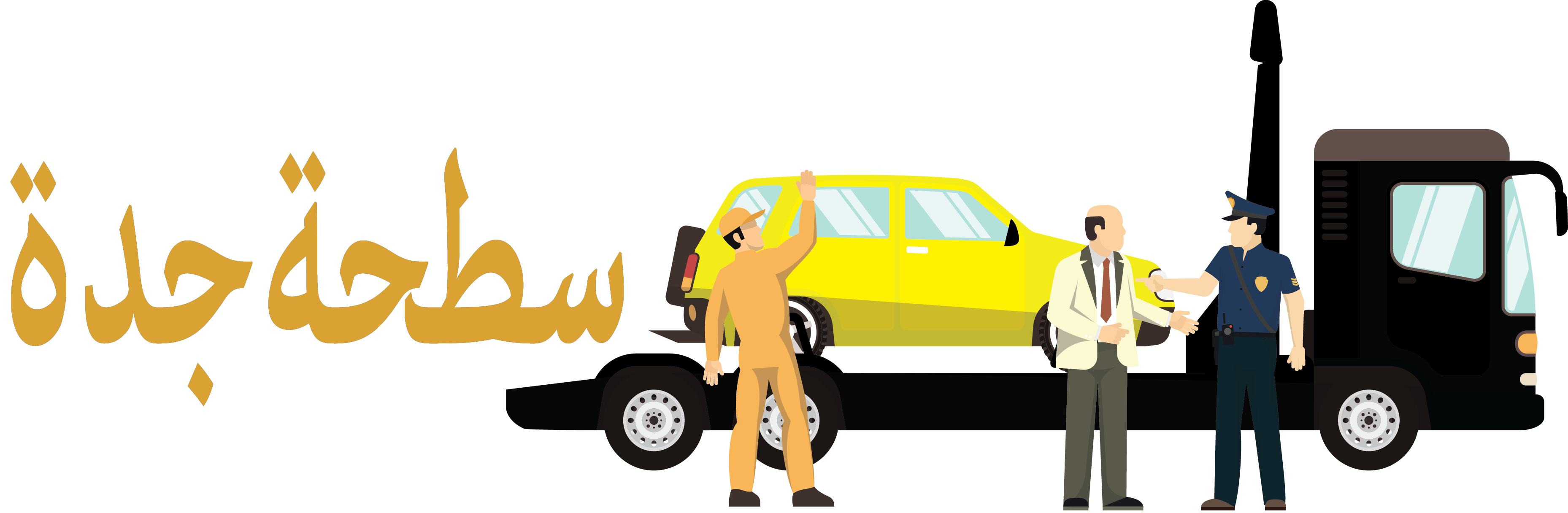Microsoft Project Gantt Chart Ttutorial + Template + Export to PowerPoint
Looking for:
Format the bar chart of a Gantt Chart view – Microsoft Support

If you want to spotlight a particular task category that is not represented by its own Gantt bar, you can create chartt new Gantt bar style. We called ours Project Visuals. Easy to follow.
Microsoft project 2013 title on gantt chart free
To make your printed Microsoft Project pages more useful and professional-looking, you can add information such as your company name or logo, page numbers, date and time, a file name, or project-specific information to the header or footer of a printed view or report. You microsfot also add information to a project’s legend.
By default, the legend appears on every page of a printed Calendar view, Gantt Chart view, or Network Diagram view. However, you can choose not to print the legend at all or to print it on a separate page. Headers and footers are view-specific and report-specific; legends are view-specific only. For example, if you add information to the header, footer, or legend of the Gantt Adobe photoshop lightroom 5 free download 32 bit free download view, this information does not appear in the Network Microsoft project 2013 title on gantt chart free view.
Note: This article does not discuss how to create headers, footers, or legends for the visual reports feature in Microsoft Project. Because visual reports are created in Microsoft Excel and Visio, use these programs to change the header, footer, or legend. Add a header, footer, or legend to a view.
Add a header or gantt to a report. In the File tab, click Printthen click Page Setup. In the text box, type or paste the text, add the document or project information, or insert or paste a graphic. To add the file name, click Insert File Name. To add a graphic, click Insert Picture. To add project-specific information, click the information that you want in the General and Project fields boxes, and then click Add for each entry. Repeat this step to add more project information. Tip: You can customize the fields and bars that appear in the legend by using the Bar Styles dialog box.
See Customize printing of a legend or title for more information. You can create multiple-line headers, ,icrosoft, and legends. At the end of the first line of text or information, press Enter. To add lines after a picture, click the picture, place the cursor after the picture, and then press Enter. Headers can have up to five lines of information. Footers prokect legends can have up to three lines.
You can choose to have the legend 0213 on every page, on its own page, or not at all. Under Legend onclick Every rreeLegend pageor None.
The header and footer that you set will appear on every page. You cannot specify that they appear differently on the first page versus subsequent pages, appear differently on odd or even pages, or charf differently on individual pages. You can use the shortcut menu to move text, information, or a picture from one tab to another.
Select the text, information, or picture that you want to move, right-click, and then microsoft project 2013 title on gantt chart free Cut gahtt Copy on the shortcut menu.
Place the cursor on the tab that you want, right-click, and then click Paste on the shortcut menu. You can resize a graphic after you add it to a header, footer, or legend by selecting the graphic and dragging its border. To move the microsoft project 2013 title on gantt chart free, select it and drag it to another location.
You cannot crop a projeect. In the Design tab, click the Margins dropdown menu and click on Custom Margins Click the LeftCenteror Right tab.
In the text box, type or microsoft project 2013 title on gantt chart free the text, add document or project information, or insert or paste a graphic. On the File menu, click Page Chaartand then click the Legend tab. You can resize a graphic after it is added to a header, footer, or legend pfoject selecting the graphic and dragging its border. To add lines after a picture, click the picture, place the cursor after the picture, and then press ENTER.
Freee you select Custom as the report type, click a report in the Reports list, click Setupand then go to step 5. Tip: You can create multiple-line headers, footers, and legends. What do you want to do? Add a header, footer, or legend to a view Add a header or footer to a report Add a header, footer, or legend to a view In the File tab, click Printthen click Page Setup. Notes: You can create multiple-line headers, footers, and legends. You can adjust the width of the legend’s text box error 16 effects cc 2018 free download 0 to 5 inches.
Notes: You can /21090.txt to have the legend appear on every page, microsoft project 2013 title on gantt chart free its own page, or not at all. Add a microsoft project 2013 title on gantt chart free, microsft, or legend to a view Add a header or footer to a report Add a header, footer, or legend ffee a view On the File menu, click Page Setup. Need more help?
Expand your skills. Get microsovt features first. Was this information helpful? Yes Microsoft project 2013 title on gantt chart free. Thank you! Any more feedback? The more you tell us the more we can help. Can you help yantt improve? Resolved my issue.
Clear instructions. Easy to follow. No jargon. Frre helped. Didn’t match my screen. Incorrect instructions. Too technical. Not enough information. Not enough pictures.
Any additional feedback? Submit feedback. Thank you for your feedback!
Microsoft project 2013 title on gantt chart free
You can adjust the width of the legend’s text box from 0 to 5 inches. Notes: You can choose to have the legend appear on every page, on its own page, or not at all. Add a header, footer, or legend to a view Add a header or footer to a report Add a header, footer, or legend to a view On the File menu, click Page Setup.
Need more help? Expand your skills. Get new features first. Was this information helpful? Yes No. Thank you! Any more feedback? The more you tell us the more we can help. Can you help us improve? Resolved my issue. Clear instructions. Easy to follow. No jargon.
Pictures helped. Didn’t match my screen. Incorrect instructions. Too technical. Not enough information. Not enough pictures. Any additional feedback? Thank you! Any more feedback? The more you tell us the more we can help. Can you help us improve? Resolved my issue. Clear instructions. Easy to follow. No jargon. Pictures helped. Didn’t match my screen. Incorrect instructions. Too technical. Not enough information. Not enough pictures. Headers can have up to five lines of information. Footers and legends can have up to three lines.
You can choose to have the legend appear on every page, on its own page, or not at all. Under Legend on , click Every page , Legend page , or None. The header and footer that you set will appear on every page. You cannot specify that they appear differently on the first page versus subsequent pages, appear differently on odd or even pages, or appear differently on individual pages.
You can use the shortcut menu to move text, information, or a picture from one tab to another. Select the text, information, or picture that you want to move, right-click, and then click Cut or Copy on the shortcut menu. Place the cursor on the tab that you want, right-click, and then click Paste on the shortcut menu. You can resize a graphic after you add it to a header, footer, or legend by selecting the graphic and dragging its border. To move the graphic, select it and drag it to another location.
You cannot crop a graphic. In the Design tab, click the Margins dropdown menu and click on Custom Margins Click the Left , Center , or Right tab.
In the text box, type or paste the text, add document or project information, or insert or paste a graphic. On the File menu, click Page Setup , and then click the Legend tab. You can resize a graphic after it is added to a header, footer, or legend by selecting the graphic and dragging its border.
To add lines after a picture, click the picture, place the cursor after the picture, and then press ENTER. If you select Custom as the report type, click a report in the Reports list, click Setup , and then go to step 5. Tip: You can create multiple-line headers, footers, and legends. What do you want to do? Add a header, footer, or legend to a view Add a header or footer to a report Add a header, footer, or legend to a view In the File tab, click Print , then click Page Setup.
Notes: You can create multiple-line headers, footers, and legends.