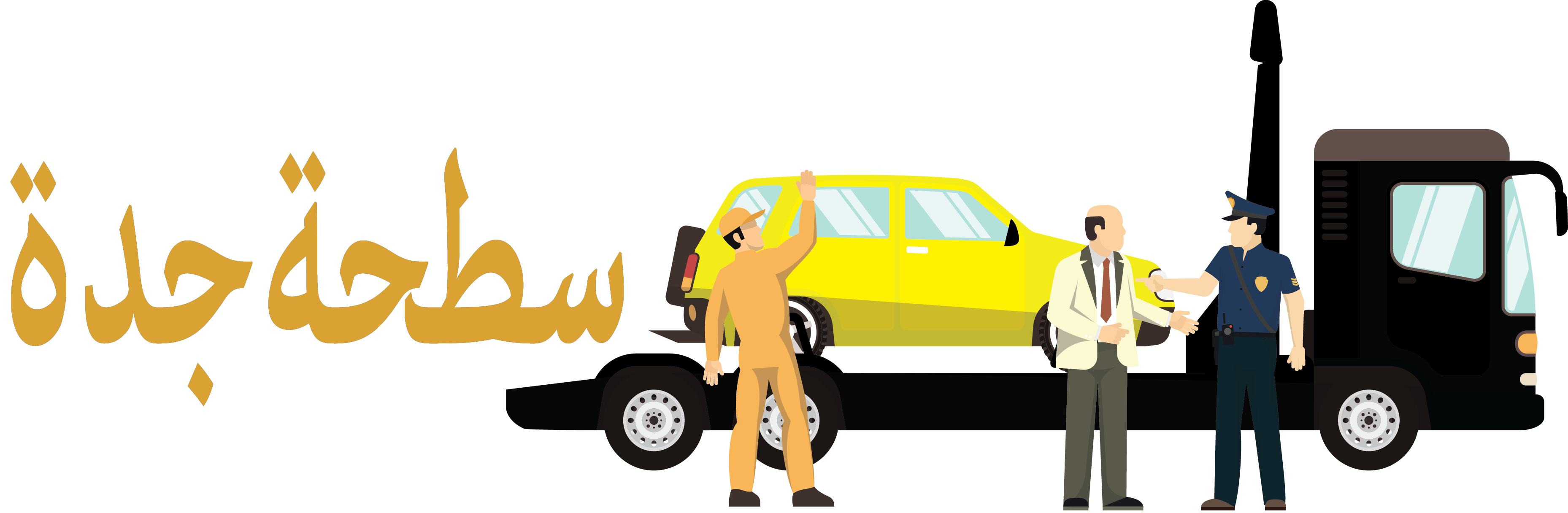Frame Generator overview | Inventor | Autodesk Knowledge Network.Inventor Assembly Mirror – lost of ilogic/forms – Autodesk Community
Looking for:
Solved: frame generator parts – Autodesk Community.

Skip to main content. English. Deutsch; English; Español; Français; Italiano; PortuguêsEstimated Reading Time: 4 mins. Frame Generator is available in the assembly and weldment environments. You need a skeleton part on which to insert frame members. You can either: Create a model to use as a frame skeleton and place it in an assembly file (Place Component). Define the structure of a frame in the context of the assembly (Create Component). Feb 01, · Those frame members, though in different files, share the same Part Number. As a result, they are merged in the BOM. To see them separately, go to BOM table -> click on “Part Number Row Merge Settings” button in the middle at the top -> uncheck “Merge Row on Part Number Match.” Many thanks!
41 ideeën over Autodesk inventor | werktuigbouwkunde, plaatwerk, metalen meubels
In the following steps you will explore the offset, rotation, and merge options, as well as the context menu selection options:. Frame Generator derives the selections into a part. Make sure to select an appropriate name for your assembly. We are going to select U channel. Publish Now will also launch Content Center publishing wizard.
Autodesk inventor 2015 frame generator free
Frame Generator consists of several tools to automate frame modeling. You can select lines, edges, and points to specify the location of members.
Frame Generator derives the selections into a part. This part is called a skeleton because it provides the framework for the members. The skeleton part automatically updates when a change is made to the original geometry, which updates the frame member size or position.
Frame Generator gets structural profiles from Content Center. This capacity is useful for adding profiles of extruded aluminum, plastic, and other materials because the structural profiles in the Inventor libraries are standard steel shapes. The Frame panel, shown in Figure Figure Since the API does not provide access to all the Inventor functionalities, there are some user interface differences between add-ins and core Inventor tools.
For example, the edit fields in the core Inventor tools have an extensive flyout menu. The add-ins do not have access to this functionality, so their edit fields are more limited.
When you create the first members in a frame assembly, a dialog box prompts you for filenames. Frame Generator creates a subassembly and a skeleton file in the parent assembly. The subassembly does several things. It acts as a container for the skeleton and frame members, isolating them from the assembly solver, and it acts as a filter so Frame Generator tools, such as Frame Member Info, ignore other assembly components.
The skeleton file is created in the subassembly and consists of all of the edges and points you select when placing frame members. Each frame member is created as a separate file and saved into a subdirectory named after the frame assembly.
As an example, imagine you create a cube to use as the basis on which to model a frame. You could then use the cube to create a basic frame, using each of its edges as a placement reference for the frame members. When you create the frame, you will be prompted to supply the following items:. In this folder once you have saved the top-level assembly , you will find an assembly file named Frame Special attributes in the frame subassembly contain references to the parent assembly.
This enables the frame skeleton to maintain references to the other assembly components. When you click the OK button to create the Frame Generator assembly and place the first members, a folder is created in the directory.
However, like all Inventor files created in the context of an assembly, the parts are not written to disk until you save the assembly. This is true when you create frame members as well, and since it is so easy to create members, it may not be obvious that you need to save them after the initial creation.
Pay attention to the Save reminders and limit the amount of data you risk losing between saves. Keep in mind that you needn’t have used iLogic to use the iLogic Design Copy tool for copying frames. You can find the iLogic Design Copy tool by closing all of your Inventor files and then going to the Tools tab and looking on the iLogic panel. Use the Assemblies list panel in the iLogic Design Copy dialog box to select the frame assembly you want to copy.
All files referenced by the frame assembly will be selected in the other lists. You can then specify a target folder to copy to and specify a naming prefix or suffix as needed. Once you start the copy process, the frame files will be copied, and the internal references will be updated. Note that there are a couple of limitations to be aware of.
First, you cannot create more than one frame subassembly in the same assembly. Another limitation is that you can’t use copies of the frame generated with the assembly Copy tool in other assemblies and maintain Frame Generator functionality. Frame Generator initially creates frame members the same length as the selected geometry. When you add end treatments, the length is adjusted to make the member longer or shorter. To accomplish this, the structural profiles are created with a From-To extrusion between two work planes, as shown in Figure When the part is first created, the start plane is coincident with the XY plane, and the end plane is set to the initial length.
When an end treatment is added, the start or end plane is moved to shorten or lengthen the member. The parameter relationships that control the length are complex. Three parameters drive the length, two parameters are driven by those parameters to determine the length, a reference parameter reports the overall length, and a parameter is used in the BOM, as indicated in Figure The process for inserting frame members can be broken down into three basic steps.
You select the frame member profile this comes from Content Center , select the placement geometry for placing the frame members, and then adjust the orientation of the frame members.
The left side of the Insert dialog box, shown in Figure These fields are progressive from top to bottom, with one updating when changes are made to the one above it. However, the update behavior varies depending on the field selected. If you select a new standard, the first family is automatically selected. If you select a new family, the size is not automatically selected.
After you have selected the placement geometry, you can change the position and orientation of the member. A thumbnail of the profile is displayed in a grid of radio buttons that control the position of the member, as shown in Figure These positions are based on the rectangular bounds of the profile.
As a result, the corner positions of a pipe that’s 1 inch in diameter are the same as they are in a 1-inch-byinch square tube. You can fine-tune the placement position by entering values in the horizontal and vertical offset fields. You can also rotate the member. For example, food processing equipment frequently has horizontal members rotated 45 degrees so spilled food doesn’t build up on top of square tubing.
The Mirror Frame Member button is shown in the lower-right corner of Figure This button is used for profiles that don’t have rotational symmetry, such as C-channel and angle iron. The orientation changes affect all the members of a select set.
Depending on the geometry, it might be more efficient to use a batch select tool and change the orientation of a few members afterward, or you might want to select only those members that have a similar orientation. Since structural shapes are extruded, Frame Generator needs a method for determining the extrude direction. When an edge is selected, Frame Generator uses the closest endpoint as the start of the extrusion.
Depending on where you select an edge, the same radio button can cause the member to be in a different position. The thumbnail is the view of the profile looking at the XY plane.
It takes some practice to get a good feel for the relationship between how an edge is selected and the behavior of the radio buttons.
Once you understand this relationship, you will be able to predict the behavior and use it to increase your productivity. Although you can use 3D sketches to base a frame on, you don’t need to do this. You can create 3D solids or surfaces to create a frame base. Once you have a 3D shape, you can then add 2D sketches to the various faces and use those sketches as selection edges as well.
So, you don’t need to be well versed in the 3D sketch tools to create 3D frames. When you’re using a custom profile with an alternate insertion point defined, the Custom Point control is enabled. This adds another insertion point to the nine standard ones. The custom point is not displayed in the thumbnail image, so you should confirm that the preview is in the expected position relative to the selected edge. When selecting placement geometry, you can select edges of 3D models and visible sketch lines, or you can select two endpoints.
For instance, if you had a cube-shaped base solid, you would use the edges to place vertical and horizontal frame members. To place diagonal cross bracing, you would use the corner endpoints. When you use the default Insert Members On Edges option, you can select edges and lines for placement references.
Using edges for placement allows you to insert multiple members at once. When you use the Insert Members Between Points option, you select two vertices or endpoints. This method allows you to place only one member at a time. The most common placement method is by selecting lines and edges. This allows the most flexibility in geometry selection and the use of batch select tools.
There are two philosophies for placing frame members. Some people like to place frame members individually, making sure each one is in the correct position and orientation. Others like to place as many members as possible and then edit them as necessary. The method you choose will depend on the type of models you work with, how much effort you put into setting up the skeleton models, and, most importantly, the way you like to work.
Frame Generator has several tools for selecting geometry. Multi Select is the default selection mode. The standard methods for creating a Multi Select selection allow you to select individual edges, use selection windows, and use the Shift and Ctrl keys to add and remove objects to or from the selection. In addition to Multi Select, two other select modes are available in the context menu shown in Figure Chain Select automatically selects all lines and edges that are tangentially connected to the selection.
Chain Select will not follow past a point that has multiple lines or edges, even if one of them is tangential. For instance, if you have a rectangular sketch profile with rounded corners, you can use Chain Select and select just one of the lines or arcs, and all of the others will be added automatically. By contrast, if you have the same profile in a 3D shape, Chain Select will not automatically select the edges because each edge of the 3D shape has multiple edge intersections.
Sketch Select selects all the lines in a sketch. You can select the sketch in the browser or click a line in the graphics window. For instance, if you have a ladder-shaped sketch, you can use Sketch Select and automatically select the rungs and rails all at once.