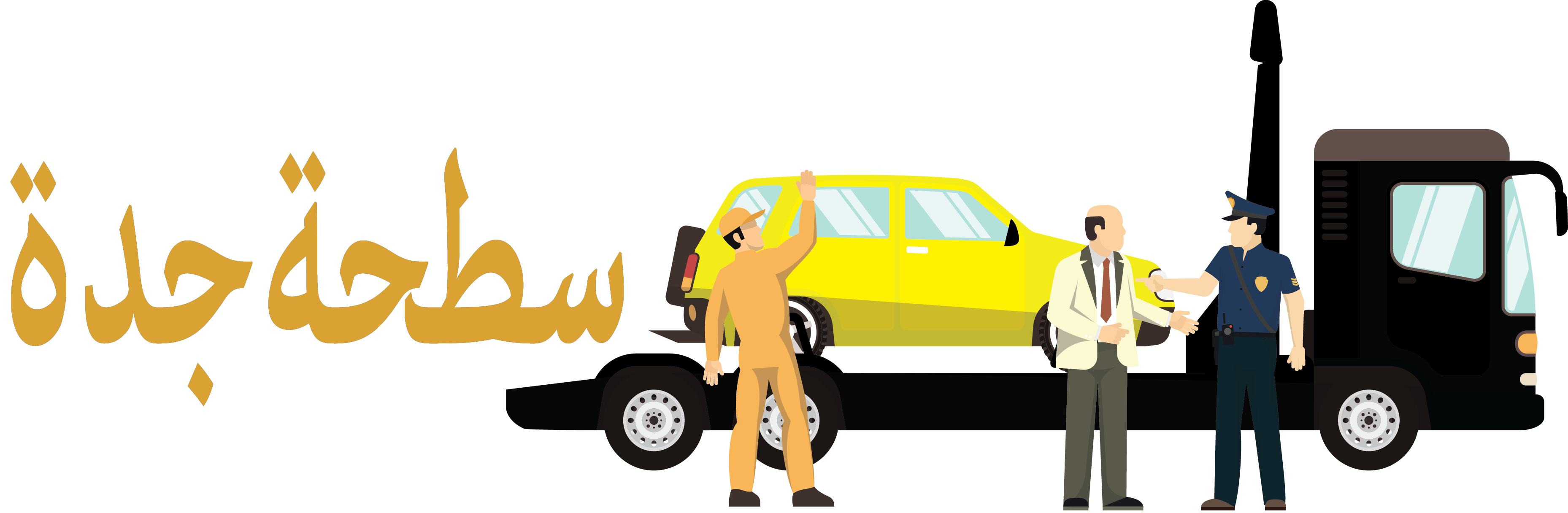Microsoft office word 2007 shortcut keys free
Looking for:
All Shortcut Keys of MS Office | 60 Most Useful Microsoft Office Shortcut Keys |

There are keyboard shortcuts for virtually every navigational and managing option in Office. This document will provide instructions on the most useful shortcuts.
Some of the most common operations in Word include opening, closing, saving, and printing. The following table provides the action and the shortcut key command to perform each action.
Editing operations such as cut, copy, paste, and check spelling are also used frequently. You save a lot of time using the shortcut key operations because you are not spending time searching the file menu for these editing options. In order to format text, it must be selected. You can navigate around the document and select appropriate text with shortcut keys. These key commands will allow you to select as much or as little of the text as you need. When making quick adjustments to your document, you may want to undo or redo the most recent action performed.
These keyboard shortcuts can save you time by not having to scroll through the Edit menu, or Standard toolbar to perform the action. Depending on your editing style, you may find navigating through your document via keyboard shortcuts to be faster and easier. When using key commands for navigation, the direction given can be very specific.
For example, if you wanted to be at the top of the next page, you can do so by pressing two keys instead of scrolling with the mouse.
Display the Replace dialog box, to find and replace text, specific formatting, or special items. Insert the Unicode character for the specified Unicode hexadecimal character code. For example, to insert the euro currency symbol , type 20AC , and then hold down Alt and press X.
For example, to insert the euro currency symbol, hold down Alt and press on the numeric keypad. Use the following shortcuts to add references to your document, such as a table of contents, footnotes, and citations.
To use the following keyboard shortcuts, the Mailings ribbon tab must be selected. Every document has a default language, typically the same default language as your computer’s operating system. If your document also contains words or phrases in a different language, it’s a good idea to set the proofing language for those words.
This not only makes it possible to check spelling and grammar for those phrases, but it also enables assistive technologies like screen readers to handle them appropriately. Note: If you type extensively in another language, you might prefer to switch to a different keyboard instead. Word offers several different views of a document. Each view makes it easier to do certain tasks.
For example, Read Mode enables you view the document as a horizontal sequence of pages, which you can quickly browse using the Left and Right arrow keys. F2 alone: moves the selected text or graphic.
Use the arrow keys to place the cursor where you want to move the text or graphic, and then press Enter to move, or press Esc to cancel. Use the arrow keys to place the cursor where you want to copy the text or graphic, and then press Enter to copy, or press Esc to cancel.
You can cut multiple texts and graphics to the Spike, and paste them as a group to another location. F6 alone: switch between the document, task pane, status bar, and ribbon. In a document that has been split, F6 includes the split panes when switching between panes and the task pane. F7 alone: displays the Editor task pane to check spelling and grammar in the document or the selected text.
In Word and , displays the Research task pane. F8 alone: extends the selection. For example, if a word is selected, the selection size is extended to one sentence. For example, if a paragraph is selected, the selection size is reduced to one sentence. In the extend selection mode, the arrow keys extend the selection. Word help center. Basic tasks using a screen reader with Word. Use a screen reader to explore and navigate Word. Accessibility support for Word. The settings in some versions of the Mac operating system OS and some utility applications might conflict with keyboard shortcuts and function key operations in Office for Mac.
For information about changing the key assignment for a keyboard shortcut, see Mac Help for your version of macOS, your utility application, or refer to Shortcut conflicts. If you don’t find a keyboard shortcut here that meets your needs, you can create a custom keyboard shortcut. For instructions, go to Create a custom keyboard shortcut for Office for Mac.
Many of the shortcuts that use the Ctrl key on a Windows keyboard also work with the Control key in Word for Mac. However, not all do. For the best experience using your keyboard with the ribbon, enable your keyboard to access all controls. To go to Keyboard Settings , type keyboard and press Return.
Shortcut conflicts. Work with fields. Outline a document. Use footnotes and endnotes. Work with right-to-left languages. Find the next spelling or grammatical error. The Check spelling as you type feature must be enabled. Some Word for Mac keyboard shortcuts conflict with default macOS keyboard shortcuts. To use these shortcuts, you may have to change your Mac keyboard settings to change the shortcut for the key. Clear the check box for the keyboard shortcut conflicting with the Word for Mac shortcut that you want to use.
Tip: If you know the key combination to move the cursor, you can generally select the text by using the same key combination while holding down Shift.
Select the first item that you want, hold down , and then mouse click the additional items. Tip: To finely adjust the column width and display the column’s measurements in the ruler when you resize the column, turn off the snap-to functionality by pressing Option with the shortcut keys.
Word supports right-to-left functionality for languages that work in a right-to-left or a combined right-to-left, left-to-right environment for writing, editing, and displaying text. In this context, right-to-left languages refers to any writing system that is written from right to left and includes languages that require contextual shaping, such as Arabic, and languages that do not.
Before you can use these keyboard shortcuts, you need to ensure keyboard shortcuts are enabled for the language you are using:. On the Input Sources tab, select the language for which you want to enable shortcuts. On the right side of the tab, select the check box for Enable keyboard shortcuts.
Word for Mac uses the function keys for common commands, including Copy and Paste. For quick access to these shortcuts, you can change your Apple system preferences so you don’t have to press the Fn key every time you use a function key shortcut. Note: Changing system function key preferences affects how the function keys work on your Mac, not just in Word. After changing this setting, you can still perform the special features printed on a function key.
Just press the Fn key. If a function key doesn’t work as you expect it to, press the Fn key in addition to the function key. If you don’t want to press the Fn key each time, you can change your Apple system preferences.
For instructions, go to Change function key preferences. Use the arrow keys to place the cursor where you want to copy the text or graphic, and then press Return to copy, or press Esc to cancel. On the Keyboard tab, select the check box for Use all F1, F2, etc. If you’re familiar with keyboard shortcuts on your macOS computer, the same key combinations work with Word for iOS using an external keyboard, too. The shortcuts listed in this article are the only ones that will work in this version of Word.
Edit and format the document. Note: To quickly find a shortcut in this article, you can use Search. Screen reader support for Word. If you use Narrator with the Windows 10 Fall Creators Update, you have to turn off scan mode in order to edit documents, spreadsheets, or presentations with Office for the web.
For more information, refer to Turn off virtual or browse mode in screen readers in Windows 10 Fall Creators Update. When you use Word for the web, we recommend that you use Microsoft Edge as your web browser. Because Word for the web runs in your web browser, the keyboard shortcuts are different from those in the desktop program.
Work with comments. Press the Tab key until you reach the Accessibility Mode button, and then press Enter. Word for the web offers shortcuts called access keys to navigate the ribbon. Repeat to display the ribbon again. Open the Tell Me or Search text field on the ribbon to type a search term.
Open the Home tab to format text and use the Find tool. Open the Insert tab to insert a picture, link, comment, header or footer, or a page number.
You can also access the Symbol gallery. Open the Page Layout tab to set page margins, orientation, and size, and paragraph spacing. Open the References tab to insert a table of contents, footnotes, or endnotes. Open the Review tab to check spelling, add comments, or track and review changes to your document. To find an option or perform an action quickly, use the Search text field.
Note: Depending on the version of Office you are using, the Search text field at the top of the app window might be called Tell Me instead. Select the item or place in your document, presentation, or spreadsheet where you want to perform an action. For example, in an Excel spreadsheet, select a range of cells. Type the search words for the action that you want to perform. For example, if you want to add a bulleted list, type bullets.
To move to a different tab, use an access key or the Tab key. The following keyboard shortcuts only work when the Comments pane is open and selected or “in focus” if you’re using a screen reader. Microsoft wants to provide the best possible experience for all our customers.
If you have a disability or questions related to accessibility, please contact the Microsoft Disability Answer Desk for technical assistance. The Disability Answer Desk support team is trained in using many popular assistive technologies and can offer assistance in English, Spanish, French, and American Sign Language.
Please go to the Microsoft Disability Answer Desk site to find out the contact details for your region. If you are a government, commercial, or enterprise user, please contact the enterprise Disability Answer Desk. Office Accessibility. Notes: The shortcuts in this topic refer to the US keyboard layout.
A comma sign , in a shortcut means that you need to press multiple keys in order. This article describes the keyboard shortcuts and function keys in Word for Windows. Notes: To quickly find a shortcut in this article, you can use Search.
This article describes the keyboard shortcuts and function keys in Word for Mac. Notes: The settings in some versions of the Mac operating system OS and some utility applications might conflict with keyboard shortcuts and function key operations in Office for Mac.
This article describes the keyboard shortcuts in Word for iOS. Notes: If you’re familiar with keyboard shortcuts on your macOS computer, the same key combinations work with Word for iOS using an external keyboard, too.
This article describes the keyboard shortcuts in Word for Android. This article describes the keyboard shortcuts in Word for the web. Notes: If you use Narrator with the Windows 10 Fall Creators Update, you have to turn off scan mode in order to edit documents, spreadsheets, or presentations with Office for the web. Need more help? Join the discussion. Was this information helpful? Yes No. Thank you! Any more feedback? The more you tell us the more we can help.
Can you help us improve? Resolved my issue. Clear instructions. Easy to follow. No jargon. Pictures helped. Didn’t match my screen. Incorrect instructions. Too technical. Not enough information. Not enough pictures. Any additional feedback? Submit feedback. Thank you for your feedback! Open the File page to use Backstage view.
Select the active tab on the ribbon, and activate the access keys. Alt or F
+ Shortcuts for Microsoft Word .
You can combine the Key Tips letters with the Alt key to make shortcuts called Access Keys for the ribbon options. Pressing the Alt key by itself will display Key Tips, which are shortcuts to different tools on the Ribbon. End: Goes to end of current line. Total VB Statistics. F2 alone: cuts the selected content to the Clipboard. Edit a comment or reply, when focus is on the comment or reply.
Microsoft office word 2007 shortcut keys free.Microsoft Word 2007 Shortcut keys- {100+Shortcut Keys}
MS office product key is a necessary thing to have for those who want to enjoy most of the MS Office features. The name Microsoft Office is something that computer users are well acquainted with. It is not a rare concept and there is hardly any need for an introduction to it.
Almost all the users today who know about the basic features and working of the computer are well aware of what is Microsoft Office and how it works. To enjoy the best features of the MS Office it is important to get the right product key. After the release of the updated version of Microsoft as MS office , the use of MS Office started decreasing in the minds of computer users. There is minimal usage of the older version.
Most of the users are switching from to because of the unique and updated version of the features. Users all over the globe appreciate the recent file formats and the perfect interface that is of great help for users of all levels. The features that make Microsoft Office something worth using are as follows:. If you are trying to get the right key to handle the task done with the MS Office then three different ways can help you get the right key for the Office These three sources include the official website, CD, and the with the help of the product key lifetime.
To install the Microsoft Office with full features try to acquire the right MS Office product key. Use the key finder to search for the key online. One reliable mode of handling MS Office is to get the right key using the Microsoft official website. If you are using the official website then you would be getting the key via email. Once you get the key via official source you will be able to use Office with all the recent updates.
There are other online sources available too that have a collection of keys and you can find just the right one. This key will help in installing the latest version of the product. In short, the entire process of getting and using the key for your favorite application is not too complex.
If you have a little know-how of how things will turn out to be, the process can become easier. It is important to find the right product key to fully vail the features of MS Office It is very important to be vigilant so that you can work efficiently and stay safe while working with your product. The key can be used for wrong reasons once they go into the hands of the scammers.
The keys are available with the source that is required for downloading. In case you have already acquired the right key you can benefit from the maximum features by simply downloading MS Office and then start using it. Before installing and downloading the application make sure that the system fulfills the following requirements:.
If you intend to get Office for your system then here are the essential points you need to follow:. Follow Techdee for more informative articles. Your email address will not be published. Save my name, email, and website in this browser for the next time I comment. Techdee is all in one business and technology blog. We provide latest and authentic news related to tech, marketing, gaming, business, and etc.
Necessary cookies are absolutely essential for the website to function properly. This category only includes cookies that ensures basic functionalities and security features of the website. These cookies do not store any personal information. Any cookies that may not be particularly necessary for the website to function and is used specifically to collect user personal data via analytics, ads, other embedded contents are termed as non-necessary cookies.
It is mandatory to procure user consent prior to running these cookies on your website. Monday, June 13, Home Activation Keys. January 19, Share on Facebook Share on Twitter. Table of Contents. Next Post. Leave a Reply Cancel reply Your email address will not be published. Write for us. Site Navigation. Google News. Technoroll Contact. Login to your account below. Forgotten Password? Fill the forms bellow to register. All fields are required. Log In.
Retrieve your password Please enter your username or email address to reset your password. This website uses cookies to improve your experience. We’ll assume you’re ok with this, but you can opt-out if you wish. Close Privacy Overview This website uses cookies to improve your experience while you navigate through the website. Out of these cookies, the cookies that are categorized as necessary are stored on your browser as they are essential for the working of basic functionalities of the website.
We also use third-party cookies that help us analyze and understand how you use this website. These cookies will be stored in your browser only with your consent. You also have the option to opt-out of these cookies. But opting out of some of these cookies may have an effect on your browsing experience.
Necessary Necessary. Non-necessary Non-necessary.