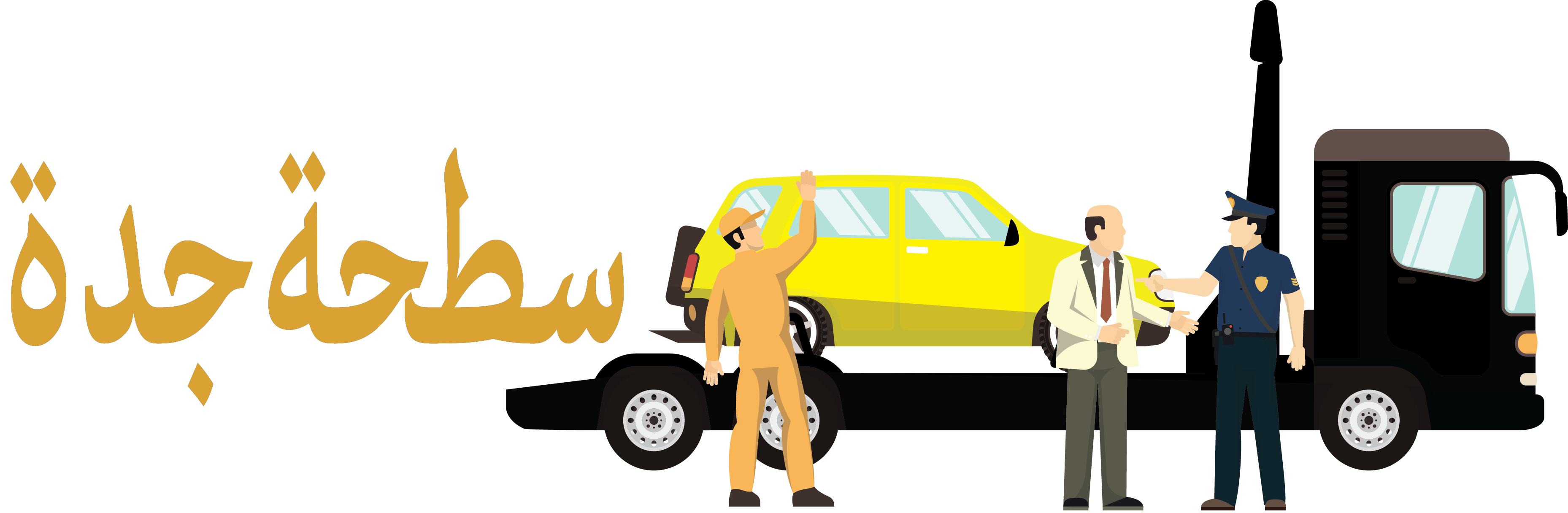Windows 10 quick access folder location free.[Solved] – Window 10 Quick Access Files/Folders Missing
Looking for:
Windows 10 quick access folder location free

I have Windows 10 on my desktop, and the Quick Access shortcuts are stored in my User Links folder. This thread is locked. You can follow the question or vote as helpful, but you cannot reply to this thread. Threats include any threat of suicide, violence, or harm to another. Any content of an adult theme or inappropriate to a community web site. Any image, link, or discussion of nudity. Any behavior that is insulting, rude, vulgar, desecrating, or showing disrespect.
Any behavior that appears to violate End user license agreements, including providing product keys or links to pirated software. Unsolicited bulk mail or bulk advertising. Any link to or advocacy of virus, spyware, malware, or phishing sites. Any other inappropriate content or behavior as defined by the Terms of Use or Code of Conduct. Any image, link, or discussion related to child pornography, child nudity, or other child abuse or exploitation.
To view the contents of these folders, copy and paste the lines below one at a time into the Address bar of Explorer:. Was this reply helpful? Yes No. Sorry this didn’t help. Choose where you want to search below Search Search the Community. Search the community and support articles Windows Windows 10 Search Community member. I just built a new desktop for a client and loaded Yes – I am showing Hidden Files and Folders.
I pinned a few locations to Quick Access, except I messed one up. I looked in the User Links folder, but the added shortcuts are not there.
So – where are those links in ? Also posted to Feedback. I have the same question Report abuse. Details required :. Cancel Submit. Keith A. The folder whose file system name is ‘Recent’ displays as ‘Recent Items’ in Explorer. Thanks for your feedback. How satisfied are you with this reply? Thanks for your feedback, it helps us improve the site. This site in other languages x.
Quick Access in File Explorer | CustomGuide.
On Windows 10, whenever you open File Explorer, you’re presented with the Quick access view, which includes your frequent folder navigations as well as a list of your recent files.
Also, the feature can show the folders you access most often from the left pane. If you spend a lot of time browsing content with File Explorer, on Windows 10 , you can customize the Quick access experience to improve the usability. For instance, since frequent folders are added dynamically, you can add or remove items manually.
You can clear the Quick access history for files and folders. If you prefer not to open the Quick access view every time you open File Explorer, you can change it to open This PC instead, and more. In this Windows 10 guide, we’ll walk you through the steps to use Quick access with File Explorer.
Once you complete the steps, you may need to repeat the steps to add or remove more items as needed. On Windows 10, Quick access can show folders that you frequently accessed folders and folders you’ve pinned manually. If you want to show only manually pinned locations, then use these steps:. When you open File Explorer, by default, you’re directed to the Quick access view that shows you frequent folders and recent files. If you prefer to start in the This PC view that shows a list of all the drives, network locations, and profile folders, you can change this behavior from the Folder Options page.
Once you complete the steps, File Explorer will open on This PC for faster access to your files, local drives, and network shares.
In the case that you want Quick access to show files and folders, but you want to clear the current history, you can use these steps:. Once you complete the steps, Quick access will continue to show recent files and frequent folders, but the current history will be deleted. Although you can clear the history of recent files and frequent folders and restore the default settings, the “Folders Options” page doesn’t include an option to completely reset the feature, including removing all manually pinned items.
This approach to reset the feature will usually come in handy when you’re trying to fix problems with Quick access. Or when you need to unpin locations pointing to network folders that are no longer available, since when trying to remove non-existing locations can cause File Explorer to freeze for a long time.
After you complete the steps, all the history and manually pinned items will be removed from Quick access, and the default view when opening File Explorer should now be the Quick access page. File Explorer also includes the Quick Access Toolbar that gives you faster access to specific commands, and you can customize the toolbar to show only the commands you use. In addition to adding and removing commands, you can also relocate the toolbar below the ribbon menu by right-clicking the toolbar and selecting the Show Quick Access Toolbar below the Ribbon or Show Quick Access Toolbar above the Ribbon option.
Mauro Huculak is technical writer for WindowsCentral. His primary focus is to write comprehensive how-tos to help users get the most out of Windows 10 and its many related technologies. Windows Central Windows Central. Mauro Huculak. Topics Windows 10 Help. See all comments 1. It’s a great feature with Windows I wish it were more reliable at populating the folders at the top. It’s good not perfect at listing individual files in the Recent Files section on the bottom, but often doesn’t add the folders containing recent files to the top section I suppose because it’s trying to determine which are Frequent rather than Last Accessed.
Fortunately, you can right-click on any file under Recent Files and select “Open file location” to get to the folder. Windows Central Newsletter.
Get the best of Windows Central in in your inbox, every day! Contact me with news and offers from other Future brands. Receive email from us on behalf of our trusted partners or sponsors. Thank you for signing up to Windows Central. You will receive a verification email shortly. There was a problem. Please refresh the page and try again. Overwatch 2: Release date, hero reworks, and everything we know so far.
Starfield gets gameplay demo showing gunplay, character creation, spaceship customization, and more. Grounded 1.
Windows 10 quick access folder location free. How to Use Windows 10 Quick Access
By default, File Explorer opens to Quick Access. You can set a folder to show up in Quick access so it’ll be easy to find. Just right-click it and select. In Windows Explorer have discovered “Quick Access” list. Clicking on one folder gives pop-up box “Location is not available”. Displays path which does not.