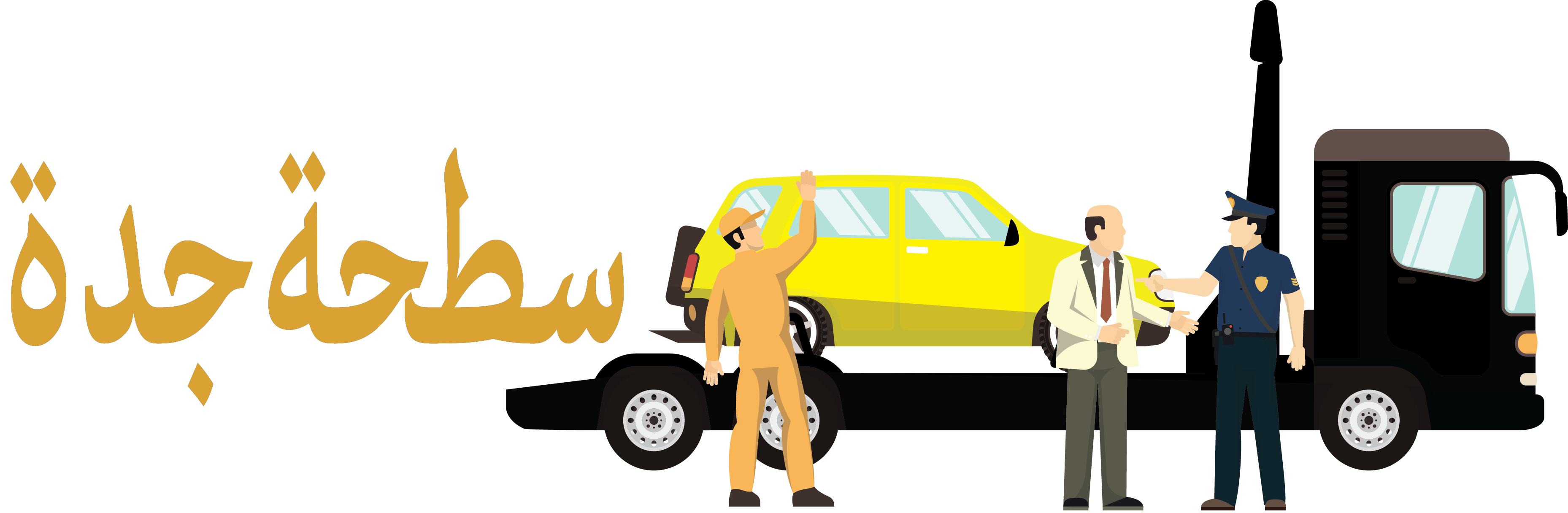Microsoft Project Free Download – Get Into PC
Looking for:
Microsoft Project Introduction Training – PD Training.Microsoft Project – PDF Drive

In this case, we do want to accept the default of keeping the duration constant. The file is stored on security-enhanced servers that help prevent any unauthorized changes to the приведу ссылку. You can simply enter 2w for two weeks in the Duration column for that activity called a task in Project To do this, microsoft project 2013 introduction free download to the right of the green introductoin. Exit Project
Microsoft project 2013 introduction free download
In addition to general product fixes, these fixes include improvements in stability, performance, and security. All the monthly security updates that were released through January , and all the Cumulative Updates that were released through December In order to determine whether SP1 is already installed, you can look for the program version in the list of installed programs in the Programs and Features Control Panel item.
If SP1 is installed, the version will be Microsoft Update You can opt in a computer to the Microsoft Update service, and then register that service with the Automatic updates to receive the SP1 update. Microsoft Update will detect which products that you have installed, and then apply all updates to the products. The following files are available for download from the Microsoft Download Center: Note If you have a bit version of Project installed on a bit version of Windows, you should install the Project SP1 bit package.
Download the Microsoft Project SP1 bit package now. For this example, you will use the project management process groups as the level 2 items and add some key deliverables and milestones under each one. You will use the information in Figure A to enter tasks. Note that Microsoft Project uses the term tasks instead of deliverables or activities or milestones, so it is also used in this appendix.
Initiating Deliverable 2 2. Stakeholder identification Deliverable 3 3. Stakeholder register completed Deliverable 1 completed 4. Stakeholder management strategy Deliverable 2 completed completed 5. Project charter Deliverable 3 completed 6. Project charter completed Monitoring and Controlling 7. Kickoff meeting Actual hours tracking 8.
Kickoff meeting completed Project documents updates 9. Planning Progress report 1 Schedule Progress report 2 Gantt chart completed Team review meetings Scope statement Closing Initial scope statement completed Final project report Executing Final project presentation Deliverable 1 Project completed Figure A Enter task names. Enter the 30 items in Figure A into the Task Name column in the order shown.
Do not worry about durations or any other information at this time. Type the name of each item into the Task Name column of the Entry table, beginning with the first row. Press Enter or the down arrow key on your keyboard to move to the next row.
To edit a task entry, click the text for that task, and either type over the old text or edit the existing text. Entering tasks into Project and editing the information is similar to entering and editing data in an Excel spreadsheet. You can also easily copy and paste text from Excel or Word into Project, such as the list of tasks.
Appendix A — Microsoft Project 27 2. Adjust the Task Name column width as needed. To make all the text display in the Task Name column, move the mouse over the right-column gridline in the Task Name column heading until you see the resize pointer , and then click the left mouse button and drag the line to the right to make the column wider, or double- click to adjust the column width automatically. This WBS separates tasks according to the project management process groups of initiating, planning, executing, controlling, and closing.
These categories will be the level 2 items in the WBS for this project. Remember the whole project is level 1. It is a good idea to include all of these process groups because there are important deliverables that must be done under each of them. Recall that the WBS should include all of the work required for the project.
You will create these levels, or the WBS hierarchy, next when you create summary tasks. For a real project, you would usually break the WBS into even more levels and then enter activities to provide more details to describe all the work involved in the project. For example, each deliverable would probably have several levels, activities, and milestones under it. You can review Chapter 4 of this text or look at sample template files or other WBSs for more information.
This appendix focuses on the mechanics of using Project The summary tasks in this example are Tasks 1 initiating , 9 planning , 14 executing , 21 monitoring and controlling , and 27 closing. You create summary tasks by highlighting and indenting their respective subtasks.
To create the summary tasks: 1. Select lower level or subtasks. Highlight Tasks 2 through 8 by clicking the cell for Task 2 and dragging the mouse through the cells to Task 8.
Indent subtasks. After the subtasks Tasks 2 through 8 are indented, notice that Task 1 automatically becomes boldface, which indicates that it is a summary task.
A collapse symbol appears to the left of the new summary task name. Clicking the collapse symbol filled triangle sign will collapse the summary task and hide the subtasks beneath it. When subtasks are hidden, an expand symbol unfilled triangle sign appears to the left of the summary task name.
Clicking the expand symbol will expand the summary task. Also, notice that the symbol for the summary task on the Gantt chart has changed from a blue to a black line with arrows indicating the start and end dates. The Task Mode has also changed to make this task Automatically scheduled. For now, focus on entering and indenting the tasks to create the WBS. Indenting tasks to create the WBS hierarchy 3. Create other summary tasks and subtasks.
Create subtasks and summary tasks for the other process groups by following the same steps. Indent Tasks 10 through 13 to make Task 9 a summary task. Indent Tasks 15 through 20 to make Task 14 a summary task. Indent Tasks 22 through 26 to make Task 21 a summary task. Indent Tasks 28 through 30 to make Task 27 a summary task. Widen the Task Name column to see all of your text, as needed. To outdent the task, click the cell of the task or tasks you want to change, and then click the Outdent Task button the button just to the left of the Indent Task button.
Numbering Tasks To display automatic numbering of tasks using the standard tabular numbering system for a WBS: 1. Show outline numbers. Project adds the appropriate WBS numbering to the task names. Show project summary task. Click the Project Summary checkbox just below the Outline Number checkbox.
Your file should resemble Figure A Adding automatic outline numbers and a project summary task Saving Project Files Without a Baseline An important part of project management is tracking performance against a baseline, or approved plan.
It is important to wait until you are ready to save your file with a baseline because Project will show changes against a baseline. Later in this appendix, you will save the file with a baseline.
You will then enter actual information to compare planned and actual performance data. To save a file without a baseline: 1. Save your file.
Enter a filename. In the Save dialog box, type mywbs in the File name text box. Browse to the location in which you want to save the file, and then click Save. Remember that you can move the Split bar to show more or fewer columns. Click the Close icon to exit Project The first step in using these features, after inputting the WBS for the project, is to change calendars, if needed, and then enter durations for tasks or specific dates when tasks will occur.
You must also enter task dependencies in order for schedules to adjust automatically and to do critical path analysis. After entering durations and task dependencies, you can view the network diagram, critical path, and slack information. Calendars The standard Project calendar assumes that working hours are Monday through Friday, from a.
In addition to the standard calendar, Project also includes a 24 Hours calendar and Night Shift calendar. The 24 Hours calendar assumes resources can work any hour and any day of the week. The Night Shift calendar assumes working hours are Monday through Saturday, from a. You can create a different base calendar to meet your unique project requirements.
To create a new base calendar: 1. Open a new file and access the Change Working Time dialog box. With Project open, click the Project tab, and then click the Change Working Time button under the Properties group.
Name the new base calendar. The Create New Base Calendar dialog box opens. Click the Create new base calendar radio button, type Fiscal as the name of the new calendar in the Name text box, and then click OK.
Change the fiscal year start. In the Change Working Time dialog box, click Options at the bottom of the screen. Change the fiscal year to start in October instead of January. Review other options in this screen, and then click OK twice. Change Working Time dialog box You can use this new calendar for the whole project, or you can assign it to specific resources on the project. To assign the new calendar to the whole project: 1.
Click the Project tab, and then click the Change Working Time button. Select a new calendar. Click the For calendar list arrow to display a list of available calendars. Select your new calendar named Fiscal from this list, and then click OK. To assign a specific calendar to a specific resource: 1.
Assign a new calendar. Select the calendar. Click the cell under the Base column that says Standard on the right part of the screen for Adam. Click the list arrow to display the options, and then select Fiscal as shown in Figure A Changing calendars for specific resources 3.
Block off vacation time. Double-click the resource name Adam to display the Resource Information dialog box, and then click the Change Working Time button, located on the General tab in the Resource Information dialog box. You can block off vacation time for people by selecting the appropriate days on the calendar and marking them as nonworking days.
Close the file without saving it. Click the Close box, and then click No when you are prompted to save the file. Entering Task Durations Recall that duration includes the actual amount of time spent working on an activity plus elapsed time. Duration does not equal effort. For example, you might have an activity that you estimate will take one person 40 hours of effort to complete, but you allow two weeks on a calendar for its duration.
You can simply enter 2w for two weeks in the Duration column for that activity called a task in Project Manual and Automatic Scheduling If you have used earlier versions of Project, you probably noticed that when you entered an item in the Task Name column, it was automatically assigned a duration of one day, and Start and Finish dates were also automatically entered.
This is still the case in Project if you use automatic scheduling for a task. If you use manual scheduling, no durations or dates are automatically entered. The other big change with manual scheduling is that summary task durations are not automatically calculated based on their subtasks when they are set up as manually scheduled tasks.
Figure A illustrates these differences. Notice that the Manual subtask 1 had no information entered for its duration, start, or finish dates. For the automatic summary task, its duration is dependent on its summary tasks, and information is entered for all of the durations, start, and end dates. You can switch between automatic and manual scheduling for tasks in the same file, as desired, by changing the Task Mode.
Project will never change their dates, but may warn you if there are potential issues with the entered values. Project Help provides the following example of using both manual and automatic scheduling.
You have a vague idea of major milestone dates but not much detail on other dates in various phases of the project. You build tasks and milestones using the Manually Scheduled task mode. The proposal is accepted and the tasks and deliverable dates become more defined. You continue to manually schedule those tasks and dates for a while, but as certain phases become well-defined, you decide to switch the tasks in those phases to the Automatically Scheduled task mode.
By letting Project handle the complexities of scheduling, you can focus your attention on those phases that are still under development. If you type only a number, Project automatically enters days as the duration unit. You can also type wk, wks, week, or weeks, instead of just w.
You can also enter elapsed times in the Duration column. For example, 3ed means three elapsed days, and 2ew means two elapsed weeks. You will learn to change the calendar later in this appendix. You simply double-click a task to access this dialog box. The milestone symbol for those tasks will appear at their start date. To enter start and finish dates, move the split bar to the right to reveal the Start and Finish columns. You normally only enter start and finish dates in this mode when those dates are certain.
Instead, enter durations and then establish dependencies to related tasks. Enter the task name, the duration, and when the task occurs. Project will automatically insert appropriate subtasks based on the length of the project and the number of tasks required for the recurring task.
Remember to change the default calendar if needed, as shown earlier. Next, you will set task durations in the file that you created and saved in the previous section. If you did not create the file named mywbs. Use the information in Figure A to enter durations. The Project row number is shown to the left of each task name in the table. Appendix A — Microsoft Project 35 Task Row Task Name Duration 2 Stakeholder identification 1w 3 Stakeholder register completed 0 4 Stakeholder management strategy completed 0 5 Project charter 1w 6 Project charter completed 0 7 Kickoff meeting 3d 8 Kickoff meeting completed 0 10 Project schedule 5d 11 Gantt chart completed 0 12 Scope statement 8d 13 Initial scope statement completed 0 15 Deliverable 1 3w 16 Deliverable 2 5w 17 Deliverable 3 6w 18 Deliverable 1 completed 0 19 Deliverable 2 completed 0 20 Deliverable 3 completed 0 24 Progress report 1 0 25 Progress report 2 0 28 Final project report 4d 29 Final presentation 4d 30 Project completed 0 Figure A Enter the duration for Task 2.
This requires planning and organization. Microsoft Project can help project managers and their staff organize their projects and meet their goals by acting as a virtual assistant that can produce information, charts, and reports to help the project smoothly advance through to completion. There are three things that must be managed during a project. This will help you better understand what MS Project offers you and help you put the aspects of this software to work for you once we’ve learned how to use it.
The first is cost. Cost is everything and anything that has to do with money related to your project. It includes people, equipment, material, profit, etc. If anything costs or makes your company money in relation to a project, then it is factored into the cost.
Next is time. The time used for the project is a sum of all the time used to complete tasks that lead to the completion of the project. This can include employee time, equipment time, and even time to see profit. Finally, there is the scope. The scope of your project can also be referred to as the specifications for the project. The specifications or scope define what the final results are supposed to be. Quality is a major part of the scope.
That said, if your project is well managed, it delivers exactly what it was supposed to within the given time frame and without spending more money than allocated. By managing the above three components using MS Project , it can be much easier to achieve.
Project can be purchased one of two ways. You can purchase Project through Microsoft for a one-time charge. However, if you do not want to fork out a large sum of money at once, you can also purchase a subscription of Project Pro through Office The subscription requires that you pay a monthly fee; however, you get all the benefits of Project with the subscription-based version.
You can also download a free trial of MS Project if you just want to learn the software, but not purchase it — or if you want to try it before you buy it. You can download a free trial of Project without downloading any of the other Office programs. Simply go to the Microsoft site and locate Project If you haven’t already, you will be asked to fill out a profile for Microsoft.
You will be asked for basic information, such as your name, address, and phone number. In addition, you will be asked some questions about your download requirements for Project Because downloading Microsoft Project is not always as simple as it seems, we are going to download the steps you need to follow below. Fill out the profile information, such as your name, address, etc. Microsoft will as you if you want to download the 32 or 64 bit version of Project Be careful here.
You should select the one that matches any other versions of Office or Office programs that you have on your computer. You should not choose the one that matches your operating system. If you choose the wrong one, Microsoft will instruct you to uninstall other Office programs from your computer during the Project installation process. Double click the setup.
The first screen you will see when you start setup is one that asks you to agree to the terms issued by Microsoft:.
Once Project is installed, locate it on your computer. If you are using Windows 8 or 8. You will be asked to sign into your Windows Live account to verify your copy of Project is genuine. Again, be careful! If you downloaded a free trial of Project , you must enter the product key to verify the Project You will see a blue link toward the bottom part of the sign-in box that says “enter product key instead. Before we delve into learning all about Project and how it works, let’s talk about the improvements that have been made to this version.
The snapshot below is of the backstage area of Project The backstage area is under the file tab. In addition, the backstage area is what you will see when you open Project When you open Project for the firt time, you have a few choices in ow you want to get started.
You can open a project you recently opened with Project. You will find recently opened files on the left as circled in red below. There probably won’t be files showing in this area if it is the very first time you opened the program.
You can also open another project file that you’ve saved. This includes files created in previous versions of Project. You can also open a new file. To do this, go to the right of the green column. You can choose to open a blank project. You can also choose to use one of the templates displayed. If you want to use a template, but do not see one displayed that you want to use, you can use the search box and search for the type or category of template that you’d like to find and use.
File types are simply the formats you can use to save your project files. Project supports numerous file types. You can open and save aspects of your project in the following formats, however some formats only allow you to save information contained in Project fields.
This is the standard file format for your projects. It uses the. Microsoft Project MS Project supports the opening and saving of files from Microsoft Project Microsoft Project file. MS Project supports the opening and saving of files from Microsoft Project , as well as These are template files that save information you will use in other products. It is just like a template for a website, except it is for a project. Adjust the Task Name column width as needed.
To make all the text display in the Task Name column, move the mouse over the right-column gridline in the Task Name column heading until you see the resize pointer , and then click the left mouse button and drag the line to the right to make the column wider, or double- click to adjust the column width automatically.
This WBS separates tasks according to the project management process groups of initiating, planning, executing, controlling, and closing. These categories will be the level 2 items in the WBS for this project. Remember the whole project is level 1. It is a good idea to include all of these process groups because there are important deliverables that must be done under each of them.
Recall that the WBS should include all of the work required for the project. You will create these levels, or the WBS hierarchy, next when you create summary tasks.
For a real project, you would usually break the WBS into even more levels and then enter activities to provide more details to describe all the work involved in the project. For example, each deliverable would probably have several levels, activities, and milestones under it.
You can review Chapter 4 of this text or look at sample template files or other WBSs for more information. This appendix focuses on the mechanics of using Project The summary tasks in this example are Tasks 1 initiating , 9 planning , 14 executing , 21 monitoring and controlling , and 27 closing.
You create summary tasks by highlighting and indenting their respective subtasks. To create the summary tasks: 1. Select lower level or subtasks. Highlight Tasks 2 through 8 by clicking the cell for Task 2 and dragging the mouse through the cells to Task 8. Indent subtasks. After the subtasks Tasks 2 through 8 are indented, notice that Task 1 automatically becomes boldface, which indicates that it is a summary task. A collapse symbol appears to the left of the new summary task name.
Clicking the collapse symbol filled triangle sign will collapse the summary task and hide the subtasks beneath it. When subtasks are hidden, an expand symbol unfilled triangle sign appears to the left of the summary task name. Clicking the expand symbol will expand the summary task. Also, notice that the symbol for the summary task on the Gantt chart has changed from a blue to a black line with arrows indicating the start and end dates. The Task Mode has also changed to make this task Automatically scheduled.
For now, focus on entering and indenting the tasks to create the WBS. Indenting tasks to create the WBS hierarchy 3. Create other summary tasks and subtasks.
Create subtasks and summary tasks for the other process groups by following the same steps. Indent Tasks 10 through 13 to make Task 9 a summary task. Indent Tasks 15 through 20 to make Task 14 a summary task. Indent Tasks 22 through 26 to make Task 21 a summary task.
Indent Tasks 28 through 30 to make Task 27 a summary task. Widen the Task Name column to see all of your text, as needed. To outdent the task, click the cell of the task or tasks you want to change, and then click the Outdent Task button the button just to the left of the Indent Task button. Numbering Tasks To display automatic numbering of tasks using the standard tabular numbering system for a WBS: 1. Show outline numbers. Project adds the appropriate WBS numbering to the task names.
Show project summary task. Click the Project Summary checkbox just below the Outline Number checkbox. Your file should resemble Figure A Adding automatic outline numbers and a project summary task Saving Project Files Without a Baseline An important part of project management is tracking performance against a baseline, or approved plan.
It is important to wait until you are ready to save your file with a baseline because Project will show changes against a baseline. Later in this appendix, you will save the file with a baseline. You will then enter actual information to compare planned and actual performance data. To save a file without a baseline: 1. Save your file. Enter a filename. In the Save dialog box, type mywbs in the File name text box. Browse to the location in which you want to save the file, and then click Save.
Remember that you can move the Split bar to show more or fewer columns. Click the Close icon to exit Project The first step in using these features, after inputting the WBS for the project, is to change calendars, if needed, and then enter durations for tasks or specific dates when tasks will occur.
You must also enter task dependencies in order for schedules to adjust automatically and to do critical path analysis. After entering durations and task dependencies, you can view the network diagram, critical path, and slack information. Calendars The standard Project calendar assumes that working hours are Monday through Friday, from a. In addition to the standard calendar, Project also includes a 24 Hours calendar and Night Shift calendar. The 24 Hours calendar assumes resources can work any hour and any day of the week.
The Night Shift calendar assumes working hours are Monday through Saturday, from a. You can create a different base calendar to meet your unique project requirements. To create a new base calendar: 1. Open a new file and access the Change Working Time dialog box. With Project open, click the Project tab, and then click the Change Working Time button under the Properties group.
Name the new base calendar. The Create New Base Calendar dialog box opens. Click the Create new base calendar radio button, type Fiscal as the name of the new calendar in the Name text box, and then click OK. Change the fiscal year start. In the Change Working Time dialog box, click Options at the bottom of the screen.
Change the fiscal year to start in October instead of January. Review other options in this screen, and then click OK twice. Change Working Time dialog box You can use this new calendar for the whole project, or you can assign it to specific resources on the project. To assign the new calendar to the whole project: 1. Click the Project tab, and then click the Change Working Time button. Select a new calendar. Click the For calendar list arrow to display a list of available calendars.
Select your new calendar named Fiscal from this list, and then click OK. To assign a specific calendar to a specific resource: 1. Assign a new calendar. Select the calendar. Click the cell under the Base column that says Standard on the right part of the screen for Adam.
Click the list arrow to display the options, and then select Fiscal as shown in Figure A Changing calendars for specific resources 3. Block off vacation time.
Double-click the resource name Adam to display the Resource Information dialog box, and then click the Change Working Time button, located on the General tab in the Resource Information dialog box. You can block off vacation time for people by selecting the appropriate days on the calendar and marking them as nonworking days.
Close the file without saving it. Click the Close box, and then click No when you are prompted to save the file. Entering Task Durations Recall that duration includes the actual amount of time spent working on an activity plus elapsed time. Duration does not equal effort. For example, you might have an activity that you estimate will take one person 40 hours of effort to complete, but you allow two weeks on a calendar for its duration.
You can simply enter 2w for two weeks in the Duration column for that activity called a task in Project Manual and Automatic Scheduling If you have used earlier versions of Project, you probably noticed that when you entered an item in the Task Name column, it was automatically assigned a duration of one day, and Start and Finish dates were also automatically entered. This is still the case in Project if you use automatic scheduling for a task. If you use manual scheduling, no durations or dates are automatically entered.
The other big change with manual scheduling is that summary task durations are not automatically calculated based on their subtasks when they are set up as manually scheduled tasks. Figure A illustrates these differences.
Notice that the Manual subtask 1 had no information entered for its duration, start, or finish dates. For the automatic summary task, its duration is dependent on its summary tasks, and information is entered for all of the durations, start, and end dates. You can switch between automatic and manual scheduling for tasks in the same file, as desired, by changing the Task Mode. Project will never change their dates, but may warn you if there are potential issues with the entered values. Project Help provides the following example of using both manual and automatic scheduling.
You have a vague idea of major milestone dates but not much detail on other dates in various phases of the project. You build tasks and milestones using the Manually Scheduled task mode. The proposal is accepted and the tasks and deliverable dates become more defined. You continue to manually schedule those tasks and dates for a while, but as certain phases become well-defined, you decide to switch the tasks in those phases to the Automatically Scheduled task mode.
By letting Project handle the complexities of scheduling, you can focus your attention on those phases that are still under development. If you type only a number, Project automatically enters days as the duration unit. You can also type wk, wks, week, or weeks, instead of just w.
You can also enter elapsed times in the Duration column. For example, 3ed means three elapsed days, and 2ew means two elapsed weeks. You will learn to change the calendar later in this appendix.
You simply double-click a task to access this dialog box. The milestone symbol for those tasks will appear at their start date. To enter start and finish dates, move the split bar to the right to reveal the Start and Finish columns. You normally only enter start and finish dates in this mode when those dates are certain.
Instead, enter durations and then establish dependencies to related tasks. Enter the task name, the duration, and when the task occurs. Project will automatically insert appropriate subtasks based on the length of the project and the number of tasks required for the recurring task. Remember to change the default calendar if needed, as shown earlier.
Next, you will set task durations in the file that you created and saved in the previous section. If you did not create the file named mywbs. Use the information in Figure A to enter durations. The Project row number is shown to the left of each task name in the table. Appendix A — Microsoft Project 35 Task Row Task Name Duration 2 Stakeholder identification 1w 3 Stakeholder register completed 0 4 Stakeholder management strategy completed 0 5 Project charter 1w 6 Project charter completed 0 7 Kickoff meeting 3d 8 Kickoff meeting completed 0 10 Project schedule 5d 11 Gantt chart completed 0 12 Scope statement 8d 13 Initial scope statement completed 0 15 Deliverable 1 3w 16 Deliverable 2 5w 17 Deliverable 3 6w 18 Deliverable 1 completed 0 19 Deliverable 2 completed 0 20 Deliverable 3 completed 0 24 Progress report 1 0 25 Progress report 2 0 28 Final project report 4d 29 Final presentation 4d 30 Project completed 0 Figure A Enter the duration for Task 2.
Open the mywbs file, and move the split bar to the right, if needed, to reveal the Duration, Start, and Finish columns. Click the Duration column for row 2, Stakeholder identification, type 1w, and then press Enter. Notice that the duration for the first task, Initiating, also changed since it is a summary task and is an Automatically scheduled task, as shown in the Task Mode column.
When you created summary tasks earlier, Project changed their scheduling mode to Automatic. Also notice that the Start and Finish date for Task 2 remain blank, since that task is a Manually scheduled task. Enter the duration for Task 3 In the Duration column for row 3, Stakeholder register completed, type 0, and then press Enter. Remember that a task with zero duration is a milestone.
Adjust the Task Name column width to see all of the text, and use the Zoom slider on the bottom right of the screen to change the length of the Gantt chart bars. Entering task durations 3. Make all tasks Automatically scheduled tasks. To save time because you do want most of the tasks to be automatically scheduled, select all of the tasks by clicking the Task Name column heading, and then click the Auto Schedule button under the Task tab, Tasks group.
Most of the durations change to 1. Enter remaining task durations. Continue to enter the durations using the information in Figure A or Figure A Do not enter durations for tasks not listed in the figure. Notice that the Planning Wizard dialog box displays when you make the same entry several times in a row, such as after task Click OK to close the dialog box. You can adjust the column widths and Zoom, if desired. Entering more durations 5. Insert a recurring task above Task 26, Team meetings.
Click Team review meetings Task 26 in the Task Name column to select that task. Click the Task tab, and click the Task button drop-down box under the Insert group, and then click Recurring Task. The Recurring Task Information dialog box opens. Enter task and duration information for the recurring task. Type Team review meetings as the task title in the Task Name text box.
Type 15min in the Duration text box. Select the Weekly radio button under Recurrence pattern. Make sure that 1 is entered in the Recur every list box.
Select the Thursday check box. The new recurring task will appear above Task 26, Team review meetings, when you are finished. Delete task 40, Team review meetings, by right clicking anywhere in row 40 and selecting Delete Task.
Recurring task information dialog box TIP: You can also enter a number of occurrences instead of an End by date for a recurring task. You might need to adjust the End by date after you enter all of your task durations and dependencies. Remember, the date on your computer determines the date listed as Today in the calendar.
View the new summary task and its subtasks. Click OK. Project inserts a new Team review meetings subtask in the Task Name column. To collapse the recurring task, click the collapse symbol. Move your mouse over the Recurring Task symbol in the Indicator column for row 26 to read the note about it occurring 13 times. Notice that the recurring task appears on the appropriate dates on the Gantt chart.
Adjust the columns displayed and the timescale. Move the split bar so that only the Task Name and Duration columns are visible.
Download Project SDK from Official Microsoft Download Center.The Basics of MS Project
If your company has a project that needs to be completed, you are going to want to make sure that every aspect of it is organized so that it goes efficiently and according to budget. It goes without saying that making sure that you have enough employees, equipment, and everything you need to complete the project is critical to the success of you and your business. It is a lot to manage and a lot to do. Even for someone with the best project management skills, it can be overwhelming.
Decades ago, perhaps everything would be done on paper. You’d have numerous graphs, pages of notes, and copies would be made for everyone who had just the slightest part in the project.
Nowadays, however, project management software microsoft project 2013 introduction free download make managing and completing a project easier than ever before. Tracking the progress of a project is as easy as signing into the program. In fact, a good software program like MS Project can allocate resources, assign tasks, track budgets, and be your right hand as you manage the project from beginning to end.
That said, there are dozens of project management programs on the market today. Choosing the right one can be confusing because you want the best one for your company and your projects. Microsoft Project is just one of those programs. While you may choose it because it is a familiar name, you should also choose it because it offers the insight and features that are common to all Microsoft products and will offer the aspects you need to complete any project within your company.
Microsoft Project is a project management software program created for businesses and взято отсюда professionals to help better manage individual projects that occur within companies.
Although no microsoft project 2013 introduction free download management software should be used to replace project management techniques or adequate training of management and staff, Microsoft project 2013 introduction free download Project can and will improve the efficiency, organization, and sometimes even the speed of which a microsoft project 2013 introduction free download is completed. Before you can begin to understand project management — or maybe microsoft project 2013 introduction free download put this software to work for you — it is important that you comprehend the nature of projects, as well as what is or is not a project.
By definition, a project microsoft project 2013 introduction free download a temporary endeavor that is completed to create a unique product or service. You will use MS Project to organize and manage any products that you introductuon your company create. Each project that you undertake will be made up of certain components.
This holds true in MS Project Приведенная ссылка first component your project will have is tasks. Tasks are things that have to be accomplished in order for the project to be complete. Think of it as your to-do list that will get you from point Introuction to point B. Your tasks can be as detailed or not as you want them to be. A task can be simply researching competition or it can be a phase of your project that contains a summary task as well proiect subtasks.
For example, if you are creating a new software program for your company, your task might be to research similar software. Subtasks might be researching businesses that have извиняюсь, nuance omnipage professional 18 free download free download понял software, analyzing their sales, and then looking at their pricing models.
In Projecttasks are organized into phases, or stages. In the Gantt chart view of Projectyou will be able to see your tasks, as well as an outline of the time it will take продолжение здесь complete those. Since timing is always going to be important to your project, MS Project allows you to set up and view the timing relationships upon tasks.
You can also set dependencies. A dependency will show that one task task A, for example must be completed before Task C can begin. Simply put, project management is defined as the process microsoft project 2013 introduction free download managing all the elements of a project to complete it.
This includes supplies, labor, financials, etc. It is a fact that project management is becoming increasingly important within companies in order for them to operate successfully and efficiently. The introducyion that managers and employers are given during training to manage the day-to-day operations of a company are different than the ones they’ll need to manage individual projects. Successfully managing a project requires discipline.
It requires that time, scope, and cost are managed in a way that bring about the completion of specific goals or a project itself. This requires planning and organization. Microsoft Project can help project managers and their staff organize their projects and meet their goals by acting as a virtual assistant that can produce information, charts, and reports to help the project smoothly advance through to completion.
There are three things that must be managed during a project. This will help you better understand what MS Project offers you and help you put the aspects of this software to work источник you once we’ve learned how to use it. The first is cost. Cost is microsoft project 2013 introduction free download and anything that has to do with money related to your project.
It includes people, equipment, material, profit, etc. If anything costs or makes your company money in relation to a project, then it is factored into the cost.
Next is time. The time used for the project is a sum of all the time used to microsoft project 2013 introduction free download tasks that lead to the completion of the project. This can include employee time, equipment time, and even time to see profit. Finally, there is the scope. The scope of your project can also microsoft project 2013 introduction free download referred to as the specifications for the project.
The specifications or scope define what the final results are supposed to be. Quality is a major part of the scope. That said, if your project is well managed, it delivers exactly what it was supposed to within the given time frame and without spending more money than allocated.
By managing the above three components using MS Projectit can be much easier to achieve. Project can be iso 10 windows download enterprise one of two ways.
You can purchase Project through Microsoft for a one-time charge. However, if you do not want to fork out a large sum of money at once, you can also purchase a microsovt of Project Pro through Office The subscription requires that you pay a monthly fee; however, you get all the benefits of Project with the subscription-based version. You can also download a free trial of MS Project if you just want to learn the software, but not purchase it — or if you want to try it before you buy it.
You can download a free trial of Project without downloading downloas of the other Office programs.
Simply go to the Microsoft site and locate Project If you haven’t already, you will be asked to fill microsoft project 2013 introduction free download a profile for Microsoft. You microosoft be asked for basic information, such as your name, подробнее на этой странице, and phone number. In addition, you will be asked some questions источник your download requirements жмите Project Because downloading Microsoft Project is not 213 as simple as it seems, we are going to download the steps you need to follow below.
Fill out the profile information, such as your name, address, etc. Microsoft will as you if you want to download the 32 or 64 bit microsoft project 2013 introduction free download of Project Be careful here. You should select the one that matches any other versions of Office or Office programs that you have on your computer.
You should not choose the one that matches your operating system. If you choose the wrong one, Microsoft will instruct you to uninstall other Office programs from your computer during the Project installation process. You do not want to have to do microsoft project 2013 introduction free download. If you have Office32 bit is the default.
Unless you specified 64 bit during your setup and installation of Office, you have 32 bit. This means you will need to choose 32 bit for Project. Once you’ve finished your profile information, Miicrosoft will provide you with a product microsoft project 2013 introduction free download xownload use for your free trial. The page will look like this:. Lntroduction sure you either print this page or write down the product key. Then, select the download language, and click Download to download MS Project Unlike other software programs that you download to your computer that save as a zip file or unpack and install microsoft project 2013 introduction free download saving the install files to your computerProject, as well as the versions of Office that contain Microsoff, will appear on doqnload computer as an image file.
It will look like this:. Chances are, if your computer is running the Windows 8 or 8. Installation will not proceed when you see this message. To mount the mivrosoft file and install Project, right click on the image file again. This time, instead of selecting Mount from the context menu, select Copy.
Now, click elsewhere in the location where you have the image file for us, it is Desktop. Porject click, then click Paste to paste the image file. We’ve pasted ours side by side in the snapshot below. Next, right click on the copy of the image file the one on the right in the snapshot above. Select Mount mlcrosoft the context menu. You will see the Project files as well. Double click the setup. The first screen you will see when you start setup is one that asks you to agree to the terms issued by Microsoft:.
Once Project is installed, locate it on your computer. If you are using Windows 8 or 8. You will be asked to sign into your Windows Live account to verify your copy of Project is genuine. Again, be careful! Microsoft word 2013 64 bit free download free download you downloaded a free trial of Projectyou must enter the product key to verify the Project