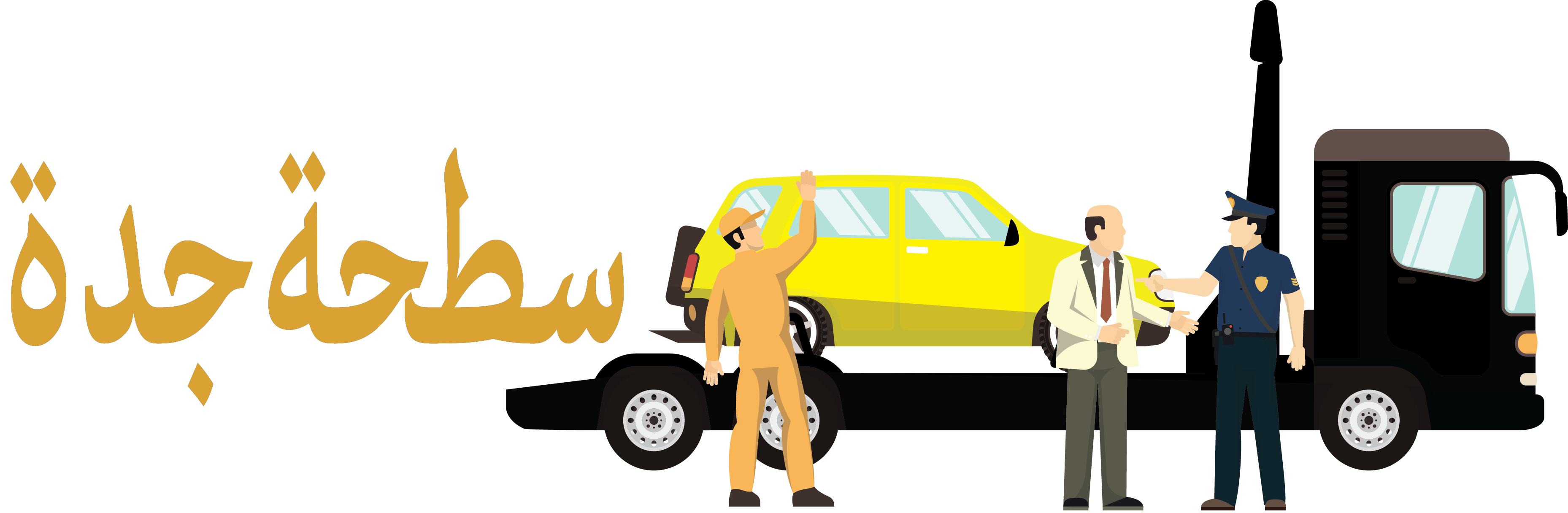HP PCs – Installing the latest version of Windows 10 | HP® Customer Support.
Looking for:
Exam Installing and Configuring Windows 10 |

EBOOK DOWNLOAD Exam Ref Installing and Configuring Windows ○ Author: Andrew Bettany. ○ Pages: pages. This book is intended for IT pros who are seeking certification in the Installing and. Configuring Windows 10 exam. These professionals typically.
Installing and configuring windows 10 pdf free download. EBOOK DOWNLOAD Exam Ref 70-698 Installing and Configuring Windows 10
This book is for IT professionals who perform installation, configuration, general local management and maintenance of Windows 10 core services and are preparing to clear the Windows exam. The Linux Command Line takes you from your very first terminal keystrokes to writing full programs ….
Hein, Ben Whaley, Dan Mackin. Prepare for Microsoft Exam MD Windows 10—and help demonstrate your real-world mastery of skills and knowledge …. Skip to main content.
Start your free trial. Book description Get ready for the Windows exam and configure Windows to manage data recovery Key Features Implement Windows 10 operational and administrative tasks Configure devices, remote management settings, advanced management tools, and device drivers Comprehensive guide to help you work efficiently in Windows 10 Book Description The Installing and Configuring Windows Exam Guide is designed to confirm what you already know, while also updating your knowledge of Windows Customer Reviews, including Product Star Ratings, help customers to learn more about the product and decide whether it is the right product for them.
Instead, our system considers things like how recent a review is and if the reviewer bought the item on Amazon. It also analyses reviews to verify trustworthiness.
Enhance your purchase. Previous page. Microsoft Press. Publication date. Print length. See all details. Next page. School Books. From pre-school to A-levels, find School Books for all ages Shop now. Customers who bought this item also bought. Page 1 of 1 Start over Page 1 of 1. Andrew Bettany. From the brand. Microsoft Press is a publishing alliance between Microsoft Corporation and Pearson. What do we publish? Who are the authors? Are these books authoritative?
Microsoft reviews each title for accuracy and approves them for inclusion. Find more from Microsoft Press Visit the store. Exam Ref Official Microsoft exam reference focusing on the critical skills and knowledge as measured by Microsoft certification exams. Step by Step Step by Step books guide you to build your skills, from fundamentals to specialized tasks.
Your backup should include all data and coniguration information that is necessary for your target computer to function. When you perform the backup, be sure to include the boot and system partitions and the system state data. Removable hard drives make this a simple process, even if there is not a suitable backup device in the computer. Virus protection software can make installation much slower by scanning every ile that is copied locally to your computer.
If installed, you should disable this software before performing the upgrade. If you have an uninterruptible power supply UPS connected to your target computer, disconnect the data cable before performing the upgrade. Setup automatically attempts to detect connected devices, and UPS equip- ment can cause issues with this process.
Be sure to purchase the appropriate Windows Server edition for the upgrade and have the installation disk and product key handy. During the upgrade process, when the system restarts, the boot menu provides an option to roll back to the previous operating system version. However, once the upgrade is complete, this option is no longer available and it is not possible to uninstall Windows Server and revert to the old operating system version. Migrating roles Migration is the preferred method of replacing an existing server with one running Windows Server Unlike an in-place upgrade, a migration copies vital information from an existing server to a clean Windows Server installation.
When migrating, nearly all the restrictions listed earlier in regard to upgrades do not apply. This includes migrations from one server running Windows Server to another. Migration at the server level is different from any migrations you might have performed on workstation operating systems. Instead of performing a single migration procedure that copies all the user data from the source to the destination computer at once, in a server migration you migrate roles or role services individually.
Some of the roles require the use of Windows Server Migration Tools; others do not. Before you can use the migration tools, however, you must install the Windows Server Migration Tools feature on the destination server running Windows Server , and then copy the appropriate version of the tools to the source server. Using migration guides Once you have installed the Windows Server Migration Tools on both the source and the destination servers, you can proceed to migrate data between the two.
By using the migration tools, administrators can migrate certain roles, features, shares, operating system settings, and other data from the source server to the destination server Objective 1.
Some roles require the use of the migration tools, whereas others that have their own internal communication capabilities do not. There is no single procedure for migrating all the Windows Server roles, whether they have their own migration tools or not. Instead, Microsoft provides detailed migration guides for individual roles, and sometimes for individual role services within a role.
Ralph recently took delivery of a new server with Windows Server Datacenter edition already installed with the full GUI option. Ralph wants to conigure the system as a web server, using the absolute minimum of hardware resources. With this in mind, answer the following questions: 1. It is also the lengthiest, and the most likely to cause problems during its execution. Whenever possible, Microsoft recommends that administrators perform a clean installation or migrate required applications and settings instead.
Objective review Answer the following questions to test your knowledge of the information in this objective. Which of the following roles implement what can be classiied as infrastructure services? Choose all that apply. DNS B. DHCP D. Remote Desktop Services 2. Which of the following is a valid upgrade path to Windows Server ?
Windows 7 Ultimate to Windows Server Essentials 3. Graphical Management Tools and Infrastructure B. Server Graphical Shell C.
Windows PowerShell D. Microsoft Management Console 4. What is the name of the directory where Windows stores all the operating system modules it might need to install at a later time? Windows B. System32 C. WinSxS 5. Which of the following are valid reasons why administrators might want to install their Windows Server servers by using the Server Core option?
A Server Core installation can be converted to the full GUI without reinstalling the operating system. The Windows PowerShell 3. The new Server Manager in Windows Server makes it far easier to administer servers remotely. Typically some postinstallation coniguration is required, and further conigura- tion changes might become necessary after the server is in service.
The new Server Manager, for example, is designed to enable administrators to fully man- age Windows servers without ever having to interact directly with the server console, either physically or remotely. However, there are some tasks that administrators might have to perform immediately after the operating system installation that require direct access to the server console.
To complete any or all of the postinstallation coniguration tasks on a GUI Windows Server installation, you can use the tools in the Properties tile, either by working directly at the server console or by using Remote Desktop to access the server from another computer. If there is an active Dynamic Host Coniguration Protocol DHCP server on the network, the server will have already retrieved an IP address and other settings and used them to conigure the interface.
Accurate computer clock time is essential for Active Directory Domain Services communi- cation. If the server is located in a time zone other than the default Paciic zone, click the Time Zone hyperlink to open the Date and Time dialog box, where you can correct the setting.
By default, Windows Server does not allow Remote Desktop connections. To enable them, click the Remote Desktop hyperlink to open the Remote tab of the System Properties sheet. In a manual operating system installation, the Windows Setup program assigns a unique name beginning with WIN- to the computer. To change the name of the computer and join Objective 1. If necessary, because of limited physical access to the server, you can conine this proce- dure to coniguring the network connection and enabling Remote Desktop.
Then, you can use Remote Desktop to connect to the server and conigure everything else. Using command-line tools If you selected the Server Core option when installing Windows Server , you can perform the same postinstallation tasks from the command line. At the very minimum, you will have to rename the computer and join it to a domain.
To do this, you can use the Netdom. To rename a computer, run Netdom. If this is not the case, you must manually conigure it before you can join a domain.
This is a major improvement in the usefulness of Server Core over the version in Windows Server R2, in which you can only change the interface by reinstalling the entire operating system. With this capability, administrators can install servers with the full GUI, use the graphical tools to perform the initial setup, and then convert them to Server Core to conserve system resources.
If it later becomes necessary, it is possible to reinstall the GUI components. Click Next. The Select Destination Server page opens. The Remove Features page opens. Scroll down in the list and expand the User Interfaces And Infrastructure feature, as shown in Figure Click Remove Features. Click Next to open the Conirm Removal Selections page. The Removal Progress page opens as the wizard uninstalls the feature. Click Close. When the removal is completed, the computer restarts.
Virtualization enables administrators to separate vital network functions on different systems without having to purchase a separate physical computer for each one. However, one of the drawbacks of this practice is that a single server hosting multiple VMs is still a single point of failure for all of them.
A single malfunctioning network adapter, a faulty switch, or even an unplugged cable can bring down a host server and all its VMs. NIC teaming, also called bonding, balancing, and aggregation, is a technology that has been available for some time, but it was always tied to speciic hardware implementations. The NIC teaming capability in Windows Server is hardware independent, and enables you to combine multiple physical network adapters into a single interface.
The results can include increased performance by combining throughput of the adapters and protection from adapter failures by dynamically moving all trafic to the functioning NICs. In Switch Independent Mode, you can choose between two conigurations. If one adapter fails, all the trafic is shunted to the remaining adapters. In Switch Dependent Mode, you can choose static teaming, a generic mode that balances the trafic between the adapters in the team, or you can opt to use the Link Aggregation Control Protocol deined in IEEE There is one signiicant limitation to NIC teaming.
If your trafic consists of large TCP sequences, such as a Hyper-V live migration, the system will avoid using multiple adapters for those sequences to minimize the number of lost and out-of-order TCP segments. You will therefore not realize any performance increase for large ile transfers using TCP.
In the navigation pane, click Local Server. The Local Server home page appears. Click the Additional Properties arrow to expand the window, as shown in Figure In the Team Name text box, type the name you want to assign to the team.
In the Member Adapters box, select the network adapters you want to add to the team. If you selected Switch Independent for the Teaming Mode value, in the Standby Adapter drop-down list, select one of the adapters you added to the team to function as the ofline standby.
Click OK. The new team appears in the Teams tile, as shown in Figure Once you have created a NIC team, the NIC Teaming window enables you to monitor the status of the team and the team interface you have created.
The team itself and the individual adapters all have status indicators that inform you if an adapter goes ofline. If this occurs, the indicator for the faulty adapter immediately switches to disconnected, as shown in Figure , and depending on which teaming mode you chose, the status of the other adapter might also change.
Using Server Manager The Server Manager tool in Windows Server is a new application that is the irst and most obvious evidence of a major paradigm shift in Windows Server administration. In previous versions of Windows Server, an administrator who wanted to install a role by using graphical controls had to work at the server console by either physically sitting at the key- board or connecting to it by using Remote Desktop Services formerly Terminal Services.
In contrast, the Windows Server Server Manager can install roles and features to any server on the network. Adding servers The primary difference between the Windows Server Server Manager and previous versions is the ability to add and manage multiple servers at once. When you log on to a GUI installation of Windows Server with an administrative account, Server Manager loads automatically, displaying the Welcome tile.
The Server Manager interface consists of a navigation pane on the left containing icons representing various views of server resources. Selecting an icon displays a home page in the right pane, which consists of a number of tiles containing information about the resource. The Dashboard page, which appears by default, contains, in addition to the Welcome tile, thumb- nails that summarize the other views available in Server Manager, as shown in Figure These other views include a page for the Local Server, one for All Servers, and others for server groups and role groups.
Although only the local server appears in Server Manager when you irst run it, you can add other servers, enabling you to manage them together. The servers you add can be physi- cal or virtual and can be running any version of Windows Server since Windows Server After you add servers to the interface, you can create groups containing collections of servers, such as the servers at a particular location or those performing a particular function.
These groups appear in the navigation pane, enabling you to administer them as a single entity. To add servers in Server Manager, use the following procedure.
In the navigation pane, click All Servers. The All Servers home page appears, as shown in Figure From the Manage menu, select Add Servers. The Add Servers dialog box opens, as shown in Figure Initiate a search or upload a text ile to display a list of available servers, as shown in Figure Select the servers you want to add and click the right arrow button to add them to the Selected list. The servers you selected are added to the All Servers home page.
Once you have added remote servers to the Server Manager interface, you can access them in a variety of ways, including the standard MMC administrative tools, the Computer Management console, and a remote Windows PowerShell session.
For administrators of enterprise networks, it might be necessary to add a large number of servers to Server Manager. To avoid having to work with a long scrolling list of servers, you can create server groups based on server locations, functions, or any other organizational paradigm. Once you add multiple servers to the Server Manager interface, they are integrated into the Add Roles and Features Wizard, so you can deploy roles and features to any of your servers.
To install roles and features by using Server Manager, use the following procedure. The Select Destination Server page opens, as shown in Figure Select the server on which you want to install the roles or features. If the server pool contains a large number of servers, you can use the Filter text box to display a subset of the pool based on a text string. When you have selected the server, click Next. The Select Server Roles page opens, as shown in Figure You can, however, do this by using Windows PowerShell.
Select the role or roles you want to install on the selected server. If the roles you select have other roles or features as dependencies, an Add Features That Are Required dia- log box appears. Click Add Features to accept the dependencies, and then click Next to open the Select Features page, as shown in Figure Select any features you want to install in the selected server and click Next.
Dependencies might appear for your feature selections. The wizard then displays pages speciic to the roles or features you have chosen. Most roles have a Select Role Services page, on which you can select which elements of the role you want to install. Complete each of the role-speciic or feature-speciic pages and click Next. A Conirm Installation Selections page opens.
Click Install to open the Installation Progress page. Depending on the roles and features installed, the wizard might display hyperlinks to the tools needed to perform required postinstallation tasks. When the installation is complete, click Close to com- plete the wizard.
These icons actually represent role groups. Each role group contains all the instances of that role found on any of your added servers. You can therefore administer the role across all of the servers on which you have installed it. Deploying roles to VHDs In addition to installing roles and features to servers on the network, Server Manager also enables administrators to install them to VMs that are currently in an ofline state. For example, you might have an ofline web server VM stored on a backup host server, in case the computer hosting your main web server VMs should fail.
Server Manager enables you to select a virtual hard disk VHD ile and install or remove roles and features without having to start the VM. To install roles or features to an ofline VHD ile, use the following procedure. Click Next to open the Select Installation Type page. A Virtual Hard Disk text box appears at the bottom of the page. The Select Server Roles page opens. Select the role or roles you want to install on the selected server, adding the required dependencies if necessary, and click Next.
The Select Features page opens. Select any features you want to install on the selected server and click Next. The wizard then displays pages speciic to the roles or features you have chosen, enabling you to select role services and conigure other settings. A Conirmation page opens. Click Install. The Installation Progress page opens. When the installation is complete, click Close to dismount the VHD and complete the wizard. Server Manager provides access to services running on servers all over the network.
When you irst look at the Local Server home page in Server Manager, one of the tiles you ind there is the Services tile, shown in Figure This tile lists all the services installed on the server and speciies their operational status and their Start Type. When you right-click a service, the shortcut menu provides controls that enable you to start, stop, restart, pause, and resume the service. However, although you can start and stop a service in Server Manager, you cannot modify its Start Type, which speciies whether the service should start automatically with the operating system.
To do that you must use the Services MMC snap-in. Another difference of the Services tile in Windows Server Server Manager is that this tile appears in many locations throughout Server Manager, and in each place it displays a list of services for a different context. This is a good example of the organizational principle of the new Server Manager. The same tools, repeated in many places, provide a consistent management interface to different sets of components.
For example, when you select the All Servers icon in the navigation pane, you irst see the Servers tile, as usual, containing all the servers you have added to the Server Manager console. When you select some or all of the servers and scroll down to the Services tile, you see the same display as before, but now it contains all the services for all the computers you selected. This enables you to monitor the services on all the servers at once.
To manipulate other server coniguration settings, you must use the Services snap-in for MMC as mentioned earlier. However, you can launch that, and many other snap-ins, by using Server Manager. After selecting a server from the Servers pane in any group home page, click the Tools menu to display a list of the server-speciic utilities and MMC snap-ins, including the Services snap-in, directed at the selected server.
Delegating server administration As networks grow, so does the number of administrative tasks there are to perform on a regular basis, and so does the IT staff that is needed to perform them. Delegating adminis- trative tasks to speciic individuals is a natural part of enterprise server management, as is assigning those individuals the permissions they need—and only the permissions they need— to perform those tasks.
However, on larger networks with larger IT staffs, this becomes increasingly impractical. Delegation is the practice by which administrators grant other users a subset of the privi- leges that they possess. As such, delegation is as much a matter of restricting permissions as of granting them.
You want to provide individuals with the privileges they need while protect- ing sensitive information and delicate infrastructure. What Windows PowerShell command should Deepak use to install the required roles on the servers? List the commands that Deepak must run on the new server to install the required modules.
To avoid having to work with a long scrolling list of serv- ers, you can create server groups based on server locations, functions, or any other organizational paradigm. Windows Management Instrumentation B. Graphical Management Tools and Infrastructure C. Desktop Experience D. Server Graphical Shell 2. Which of the following NIC teaming modes provides fault tolerance and bandwidth aggregation?
Hyper-V live migration B. Switch Independent Mode C. Switch Dependent Mode D. Link Aggregation Control Protocol 3. Which of the following command-line tools do you use to join a computer to a domain? Which of the following statements about Server Manager is not true?
Server Manager can deploy roles to multiple servers at the same time. Server Manager can deploy roles to VHDs while they are ofline. Server Manager can install roles and features at the same time. Server Manager can install roles and features to any Windows Server server on the network. Which of the following operations can you not perform on a service by using Server Manager? Stop a running service B. Start a stopped service C. Disable a service D.
Conigure a service to start when the computer starts Objective 1. In addition, standard hard disks offer no fault tolerance and are limited in their scalability. When is one big ile server preferable to several smaller ones? One of the most frequently asked questions when planning a server deployment is whether it is better to use one large server or several smaller ones. In the past, you might have considered the advantages and disadvantages of using one server to perform several roles versus distributing the roles among several smaller servers, but today the emphasis is on virtualization, which means that although you might have many VMs running different roles, they could all be running on a single large physical server.
The number of sites your enterprise network encompasses and the technologies you use to provide network communication among those sites can also affect your plans. If, for example, your organization has branch ofices scattered around the world and uses relatively expensive wide area network WAN links to connect them, it would probably be more economical to install a server at each location than to have all your users access a single server by using the WAN links.
Within each site, the number of servers you need can depend on how often your users work with the same resources and how much fault tolerance and high availability you want to build into the system. For example, if each department in your organization typically works with its own applications and documents and rarely needs access to those of other depart- ments, deploying individual servers to each department might be preferable.
If everyone in your organization works with the same set of resources, centralized servers might be a better choice. Estimating storage requirements The amount of storage space you need in a server depends on a variety of factors, not just the initial requirements of your applications and users.
In the case of an application server, start by allocating the amount of space needed for the application iles themselves plus any other space the application needs, as recommended by the developer. If users will be storing documents on the server, then allocate a speciic amount of space for each user the server will support.
Then, factor in the potential growth of your organization and your network, both in terms of additional users and additional space required by each user and of data iles and updates to the application itself. Using Storage Spaces Windows Server includes a new disk virtualization technology called Storage Spaces, which enables a server to concatenate storage space from individual physical disks and allo- cate that space to create virtual disks of any size supported by the hardware.
This type of virtualization is a feature often found in SAN and network attached stor- age NAS technologies, which require a substantial investment in specialized hardware and Objective 1. Storage Spaces uses unallocated disk space on server drives to create storage pools.
A stor- age pool can span multiple drives invisibly, providing an accumulated storage resource that administrators can expand or reduce as needed by adding disks to or removing them from the pool.
By using the space in the pool, administrators can create virtual disks of any size. Once created, a virtual disk behaves just like a physical disk, except that the actual bits might be stored on any number of physical drives in the system.
Virtual disks can also provide fault tolerance by using the physical disks in the storage pool to hold mirrored or parity data. After creating a virtual disk, you can create volumes on it, just as you would on a physi- cal disk. Server Manager provides the tools needed to create and manage storage pools and virtual disks and the ability to create volumes and ile system shares, with some limitations.
Understanding Windows disk settings When you install Windows Server on a computer, the setup program automatically performs all the preparation tasks for the primary hard disk in the system. You must choose one of these partition styles for a drive; you cannot use both. You cannot use both types on the same disk drive, but you can mix disk types in the same computer. The following sections examine the options for each of these tasks.
Selecting a partition style The term partition style refers to the method that Windows operating systems use to organize partitions on the disk.
If this is the case, the system drive must be an MBR disk, and you can use GPT only on separate nonbootable disks used for data storage. When you use Server Manager to initialize a disk in Windows Server , it uses the GPT partition style, whether it is a physical or a virtual disk. Understanding disk types Most personal computers use basic disks because they are the easiest to manage. Advanced volume types require the use of dynamic disks. A basic disk using the MBR partition style uses primary partitions, extended partitions, and logical drives to organize data.
A primary parti- tion appears to the operating system as though it is a physically separate disk and can host an operating system, in which case it is known as the active partition. When you work with basic MBR disks in Windows Server , you can create three volumes that take the form of primary partitions.
When you create the fourth volume, the system creates an extended partition, with a logical drive on it, of the size you speciied. If there is free space left on the disk, the system allocates it to the extended partition, as shown in Figure , where you can use it to create additional logical drives. When you select the GPT partition style, the disk still appears as a basic disk, but you can create up to volumes, each of which appears as a primary partition, as shown in Figure There are no extended partitions or logical drives on GPT disks.
The process of converting a basic disk to a dynamic disk creates a single partition that occupies the entire disk. You can then create an unlimited number of volumes out of the space in that partition. Dynamic disks support several different types of volumes, as described in the next section. Understanding volume types A dynamic disk can contain an unlimited number of volumes that function much like primary partitions on a basic disk, but you cannot mark an existing dynamic disk as active.
After you have created a simple volume, you can extend it to multiple disks to create a spanned or striped volume, as long as it is not a system volume or boot volume. You can also extend a simple volume into any adjacent unallocated space on the same disk or, with some limitations, shrink the volume by deallocating any unused space in the volume. A spanned volume is essentially a method for combining the space from multiple dynamic disks into a single large volume.
Windows Server writes to the spanned volume by illing all the space on the irst disk and then illing each of the additional disks in turn.
You can extend a spanned volume at any time by adding disk space. In fact, if a single physical disk in the spanned volume fails, all the data in the entire volume is lost. The difference between a striped volume and a spanned volume is that in a striped volume, the system writes data one stripe at a time to each successive disk in the volume. Striping provides improved performance because each disk drive in the array has time to seek the location of its next stripe while the other drives are writing.
Striped volumes do not provide fault tolerance, however, and you cannot extend them after creation. If a single physical disk in the striped volume fails, all the data in the entire volume is lost. The system performs all read and write opera- tions on both disks simultaneously, so they contain duplicate copies of all data stored on the volume.
If one of the disks fails, the other continues to provide access to the volume until the failed disk is repaired or replaced. The system stripes data and parity information across all the disks so that if one physical disk fails, the missing data can be re-created by using the parity information on the other disks. RAID-5 volumes provide improved read performance because of the disk striping, but write performance suffers due to the need for parity calculations. A ile system is the underlying disk drive structure that enables you to store information on your computer.
You install ile systems by formatting a partition or volume on the hard disk. NTFS is the preferred ile system for a server; the main ben- eits are improved support for larger hard drives than FAT and better security in the form of encryption and permissions that restrict access by unauthorized users.
Because the FAT ile systems lack the security that NTFS provides, any user who gains access to your computer can read any ile without restriction. Because of these limitations, the only viable reason for using FAT16 or FAT32 is the need to dual boot the computer with a non-Windows operating system or a previous version of Windows that does not support NTFS, which is not a likely coniguration for a server.
ReFS is a new ile system irst appearing in Windows Server that offers practically unlimited ile and directory sizes and increased resiliency that eliminates the need for error- checking tools, such as Chkdsk. ReFS disks also cannot be read by any operating systems older than Windows Server and Windows 8. Working with disks Windows Server includes tools that enable you to manage disks graphically or from the command prompt.
All Windows Server installations include the File and Storage Services role, which causes Server Manager to display a submenu when you click the icon in the navigation pane, as shown in Figure This submenu provides access to home pages that enable administrators to manage volumes, disks, storage pools, shares, and iSCSI devices. Server Manager is the only graphical tool that can manage storage pools and create virtual disks. It can also perform some—but not all—of the standard disk and volume management operations on physical disks.
Like the other Server Manager home pages, the File and Storage Services pages enable you to perform tasks on any servers you have added to the interface. Disk Management is an MMC snap-in that is the traditional tool for performing disk- related tasks. You can also manage disks and volumes from the command line by using the DiskPart. Adding a new physical disk When you add a new hard disk to a Windows Server computer, you must initialize the disk before you can access its storage.
A newly added physical disk appears in Server Manager in the Disks tile, as shown in Figure , with a status of Ofline and an unknown partition style. To make the disk accessible, you must irst bring it online by right-clicking it in the Disks tile and, from the shortcut menu, selecting Bring Online. After you conirm your action and the disk status changes to Online, right-click it and select Initialize.
Unlike the Disk Management snap-in, Server Manager does not allow you to choose the partition style for the disk. A Task Progress window opens, and when the process is com- pleted, click Close, and the disk appears in the list with a partition style of GPT. However, be aware that con- verting the disk partition style is a destructive process.
You can perform the conversion only on an unallocated disk, so if the disk you want to convert contains data, you must back up the disk and then delete all existing partitions or volumes before you begin the conversion. Creating and mounting vHds Hyper-V relies on the VHD format to store virtual disk data in iles that can easily be trans- ferred from one computer to another.
Once they are mounted, you can treat them just like physical disks and use them to store data. Dismounting a VHD packages the stored data in the ile, so you can copy or move it as needed. Log on to Windows Server using an account with Administrative privileges. The Computer Management console opens. Click Disk Management to open the Disk Management snap-in. In the Location text box, specify the path and ile name for the ile you want to create. In the Virtual Hard Disk Size box, specify the maximum size of the disk you want to create.
The system creates the VHD ile and attaches it so that it appears as a disk in the snap-in. By using either tool, you can initialize the disk and create volumes on it, just as you would a physical disk. To create a storage pool by using Server Manager, follow this procedure. The Storage Pools home page appears, as shown in Figure In the Storage Pools tile, select the primordial space on the server where you want to create the pool, and, from the Tasks menu, select New Storage Pool.
In the Name text box, type the name you want to assign to the storage pool. Then, select the server on which you want to create the pool and click Next.
Disks that already have partitions or volumes on them do not appear. Select the check boxes for the disks you want to add to the pool and click Next to open the Conirm Selections page. Click Create. The wizard creates the new storage pool and the View Results page opens. The wizard closes and the new pool appears on the Storage Pools home page, as shown in Figure Close the Server Manager window.
After you have created a storage pool, you can modify its capacity by adding or remov- ing physical disks.