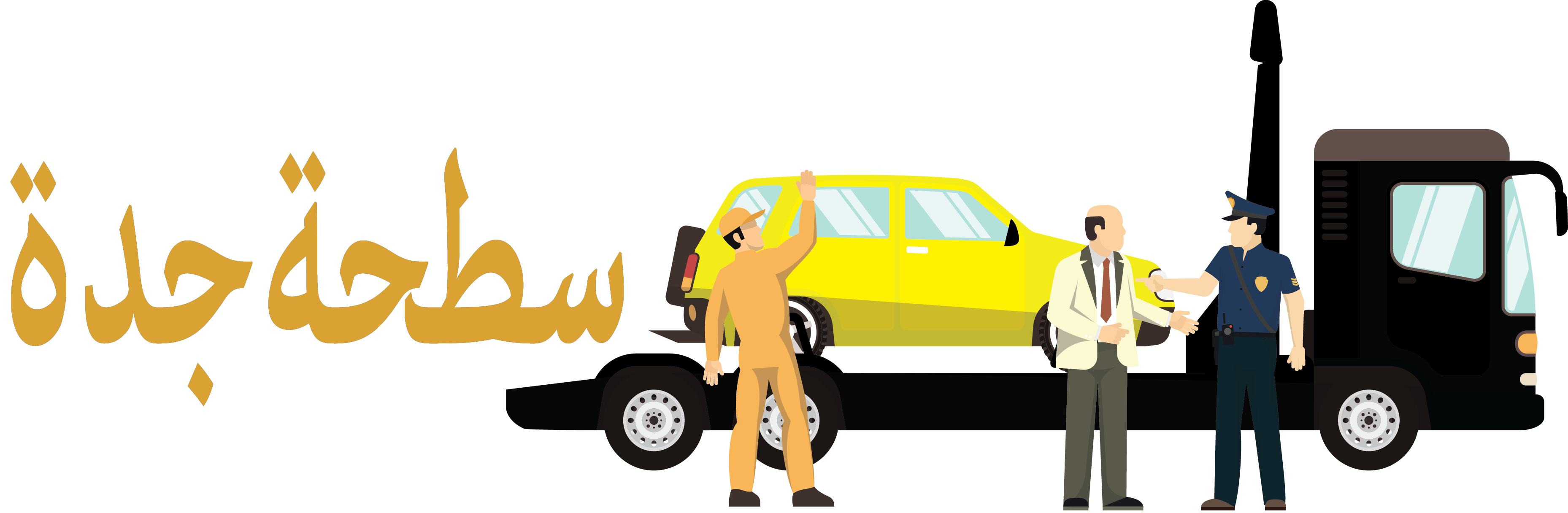Windows 10 automatic backup to network drive free download
Looking for:
Download Free Network Backup Software to Back Up Network Drive – EaseUS Todo Backup.How to backup your PC automatically on Windows 10 | Windows Central

It is always advisable to have a backup copy of the information you work with, however, backups usually take up a lot of space, and depending on the amount of information you need to back up, it may be unfeasible to use external storage media to store your backups.
Since external disks are usually much more expensive than conventional disks and cloud storage services usually charge fees to expand the storage capacity of your service. On the other hand, networks will allow you to use the available space of other computers connected to the same network remotely and for free.
Q: My laptop’s hard drive is failing, and I would like to back up my information to another computer. Is there a way to back up my information with Windows 10 to a network drive? There are various methods that you can use to back up your information to a Network drive. You can use File History to back up your information or even the Backup and Restore tool.
Both methods are effective and free, however, if you want to customize the backup processes you can use professional backup tools. In this post, I will talk about each of these methods and I will show you how to use them step by step.
Windows has tools that greatly facilitate the management of networks, in this way you can access devices, folders, or disks that are connected to the network remotely.
This utility is commonly used to use printers or scanners remotely, however, a network can be used to facilitate the transfer of data from one computer to another, making it extremely easy and versatile to backup or share your information.
To access the Backup and Restore tool, you must click on its label that is in the lower part of the screen. Here you must click on the “Save on a network …” a button that is located on the right side of the window. To select the network location, you must click on the “Browse…” button, then a pop-up window will be displayed, here you can manually browse and select the specific folder where you want to store the backup.
In the lower part of the window, you will see a couple of boxes, here you have to enter the username and password of a user account on the target machine.
Then click on “Ok. Once you’ve correctly added the network location, it should be displayed in the available backup locations. If so, make sure it is selected and click on “Next. Now you can choose between a full backup or a customized backup, you can manually choose the folders or drives you want to back up. Once you’ve decided and selected the option you deem necessary, click on “Next”. Now, all you have to do is click on “Save settings and run backup”.
Then, the process will start automatically. Go back to the “Back up and Restore Windows 7 section. Here you can choose between restoring your files or Recover system settings. Click on the option you deem necessary. Windows File History allows you to create backup copies of your files and folders on any other storage device. The tool is very easy to use and allows you to schedule automatic backups and customize the selection of folders that will be backed up.
In this way, you can back up your information on a Network with great ease, and restore the information, simply copy the files back to their original location. In the Settings section, go to the “Backup” category. Once there, click on the “More options” label. Once you have accessed the “More options” section you will see a couple of options listed.
Click on “See advanced settings”. Once you have clicked on “See advanced settings” a window will be displayed with a summary of the status of the current configuration of your File History. Click on “Select a drive,” this option is located on the left side of the window. Within the drive selection window, you will see an option that will allow you to add new Network locations to your list of Available drives. Click on “Add Network Location” and select the Network folder you want to use to store your backups.
Note that the Network will ask for your access credentials. Make sure the location is correct and that it has available space enough to store your backup files.
Then, click on “Ok. Once you have confirmed the location where you want to store your backups, you will see again the summary of the current status of the File History backup system. On the left side of the window, you will see some options that will allow you to customize some features and even schedule the automatic backup process. The above methods serve their purpose efficiently, however backing up your computer information is a very important task and the above-mentioned methods may not be effective enough to back up your information.
For this reason, it is recommended to use professional data backup software. AOMEI Backupper is an excellent tool that allows you to automate the backup processes and to customize them with total freedom. Once you have installed and opened the software, go to the Backup section and click on “System Backup”, keep in mind that this option will create an image of your operating system, with which you can easily recover your settings and files, however, If you prefer to only backup one or more folders, you can choose “File Backup”.
The rest of the steps will continue to be useful. The upper part of the window will show you the files that will be backed up, while at the bottom you will have to choose the destination folder. To choose a Network location, you must click on the arrow to open the drop-down menu and there you have to click on the “Select a network location” option. After clicking on “Select a network location” a pop-up window will be displayed, there you can enter the name or IP address of the network.
Once you have entered the address and password if it is requested , click on “OK”. Before finishing the process, click on the clock icon to open the schedule options. In this window, you can customize the automatic backup schedule by day, week, month, year or you can even maintain synchronization in real-time. In this way, when you make any changes to the information, the backup copy will be automatically updated.
Once you’re done. Click on “Ok”. As you may have noticed, Windows has tools that allow you to use a network drive to store your backups, whether you decide to create an image or only backup specific folders, it is a great way to keep your information always backed up for free without paying monthly fees for cloud storage or carrying an external disk with you, also, with the help of AOMEI Backupper you can optimize and automate any backup processes with great ease.
Generally rated 4. How to Backup Windows 10 to Network Drive If you are wondering how to backup to network drive on Windows 10 this post is for you.
Here I will talk about three free ways to easily back up to a Network drive. Amy Dennis. Download Win Buy Now.
You Might Also Like. How to Backup and Restore Registry in Windows. Amy Dennis staff Editor.
Windows 10 automatic backup to network drive free download
The free version of the program lacks a few features, but these might be inconsequential, depending on your needs. If you can live without encryption, FTP backups, email notifications and incremental backups, Fbackup is well worth checking out.
Google Drive isn’t a traditional backup tool by any means, it is cloud-based and just what you are able to back up will depend on how much online Google storage you have available. You’re given a limited amount of space for free, and there are various ways to boost it without having to part with any money, but in reality Google Drive is going to be useful for backing up individual directories — not your whole system.
For backing up key files and folders, however, it’s superb. You can easily specify any number of folders for the software to monitor, and any changes, additions or deletions are implemented near-instantaneously. As the name suggests, the software can be used to synchronize files between computers, and they are accessible through on any device via the Google Drive web app. An excellent, if slightly limited, backup tool. Confusingly, Google Drive is also sometimes called Google One, and additionally to run Google Drive you need to download the app Google Backup and Sync in order to set it running.
Additionally, you will need to be alert that when files and folders are backed up that they have a green tick next to them – if not, it means your files are not being backed up, something that has previously caught users out when Google updated the service. Cobian Backup is the most advanced free backup tool around, and might be overkill for new users, but if you know exactly how you want to configure your backups then you can be confident it’ll give you the flexibility you need.
Cobian Backup can be used to create and schedule multiple backup jobs, and files can be archived to another local hard drive, network location or, if you have access to one, an FTP server. It can back up to multiple locations at the same time, so it’s possible to run multiple backup jobs simultaneously. Backups can be compressed to save space, and there’s optional encryption to keep your data secure. Cobian Backup loses when it comes time to restore data — there’s no simple wizard to automate the process, so you’re left on your own having to copy files back into place, decrypting and decompressing first if necessary.
Still, for backing up your most valuable data, this is one of the most comprehensive tools out there. A couple of other software applications you can consider are for cloud backup software. Although you install the application on your PC or other device, your files are backed up in the cloud.
This means not only do you have an easy way to recover those files if you PC or hardware fails, but you can also ensure that your backup is continuous, as well as accessible from any device through synchronization. Microsoft OneDrive is the backup and sync storage option bundled with Microsoft Office There is a free version that allows up to 10GB of storage and there are paid options to upgrade, but this can prove expensive over the long-term if you want to backup and sync a sizable harddrive.
Even still, it’s a useful keep to keep the most essential files safe. What makes OneDrive potentially ideal is if you also have a subscription to Office , as that entitles you a huge 1TB of cloud storage. A network drive is a storage device often used for business or home.
There are many types of shared network resources located on servers, network-attached storage NAS devices, networked external hard drives or networked computers.
To access the shared data over network more conveniently, you can create a shortcut of the shared folder by mapping it as a local drive. The drive you mapped is called a network drive, which also needs to be assigned a drive letter.
Users can use a network drive to share and store files without consuming local disk space on themselves computer. Therefore, to backup Windows 10 to a network drive could be an ideal choice. Three ways on how to backup Windows 10 to network drive will be illustrated below. You can choose one of them according to your situation. There are two built-in tools can help you backup to network drive in Windows Backup and Restore Windows 7 and File History.
The Backup and Restore utility can help backup your system including systems files, applications, files, etc. File History focuses on backing up your personal files.
Both support Windows 10 automatic backup to network drive. Please refer to Part 3 to learn more. Windows 10 follows Backup and Restore in Windows 7. It can help you create a system image as well as backup your files. When your computer goes wrong, you can perform a system restore to restore your computer to a previous status that works normally. Step 1. Step 4. Click the Browse and select the backup drive on the network. Then enter your username and password. Click OK. Step 6. Choose whether or not you want Windows to handle everything.
If you choose Let me choose , please remember to check Include a system image of drives option. You can create multiple backup schedules based on days of the month or week and also at different times. Iperius is a free and professional backup program: reliable, lightweight very low resource consumption and portable. Iperius Backup can back up files and folders to any storage device or across the network, even in incremental or differential mode, and can keep multiple backup copies.
It also supports zip compression with no size limit and no file number limit, and can also compress files with paths longer than characters. The free version of Iperius Backup has all the e-mail notification functions of the commercial versions, and allows you to send an email after the execution of each backup, to one or more recipients, and with detailed sending options.
Iperius Backup Free has some limitations that should be evaluated when using the software at the enterprise level. First, the freeware version cannot be installed as a service and cannot make file synchronization deletion from the destinations of the files that no longer exist in the source folders.
Windows 10 automatic backup to network drive free download
Iperius Backup is one of the best free backup software, also released in commercial editions for those who need advanced backup features for their companies. It has comprehensive scheduling and e-mail sending functions. It supports zip compression with no size limit, incremental backup, network authentication and the execution of external scripts and programs. Iperius Backup Free has complete planning functions, so it can make automatic backups based on specific days and times.
You can create multiple backup schedules based on days of the month or week and also at different times. Iperius is a free and professional backup program: reliable, lightweight very low resource consumption and portable. Iperius Backup can back up files and folders to any storage device or across the network, even in incremental or differential mode, and can keep multiple backup copies. It also supports zip compression with no size limit and no file number limit, and can also compress files with paths longer than characters.
The free version of Iperius Backup has all the e-mail notification functions of the commercial versions, and allows you to send an email after the execution of each backup, to one or more recipients, and with detailed sending options.
Iperius Backup Free has some limitations that should be evaluated when using the software at the enterprise level. First, the freeware version cannot be installed as a service and cannot make file synchronization deletion from the destinations of the files that no longer exist in the source folders.
For the Free edition no technical support is provided. Discover other versions. Toggle navigation. Login Sign up Tutorials. Free backup software Iperius Backup is one of the best free backup software, also released in commercial editions for those who need advanced backup features for their companies.
Automatic backup scheduling Iperius Backup Free has complete planning functions, so it can make automatic backups based on specific days and times. Incremental copy and zip compression Iperius Backup can back up files and folders to any storage device or across the network, even in incremental or differential mode, and can keep multiple backup copies. Backup reports and email notifications Iperius Backup keeps a history of all backup operations, creating easy-to-read HTML log files. Key features Backup to any storage device Backup to NAS, RDX, external USB drives, computers on the network Full, incremental and differential backup Automatic backup based on days and times Zip compression with no limitation for size, file number or path length.
No size or performance limitation Advanced filters to exclude specific files or folders Automatic network authentication Execution of external scripts and programs Email notifications Portable software freeware Unlimited number of backup jobs Freeware for Windows Server and Windows 10 No expiration.
Limitations Iperius Backup Free has some limitations that should be evaluated when using the software at the enterprise level.